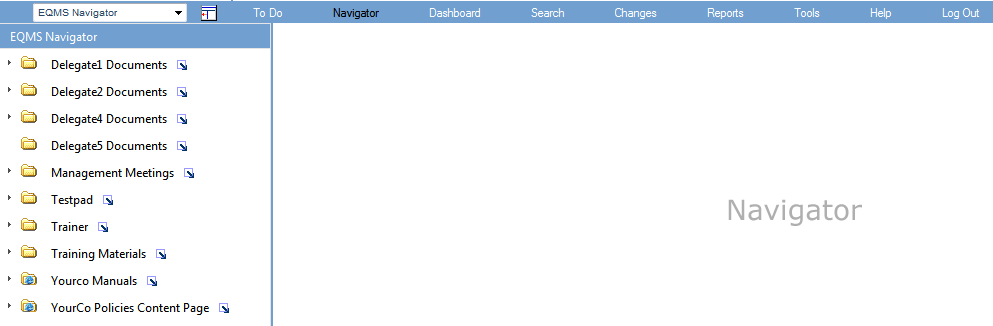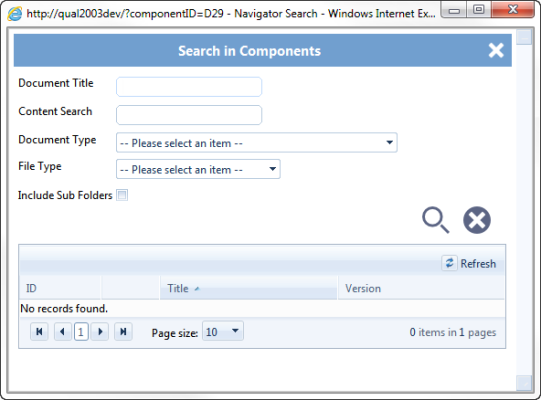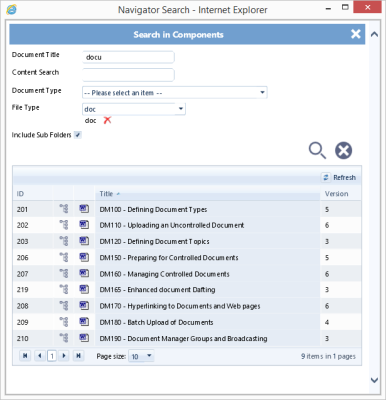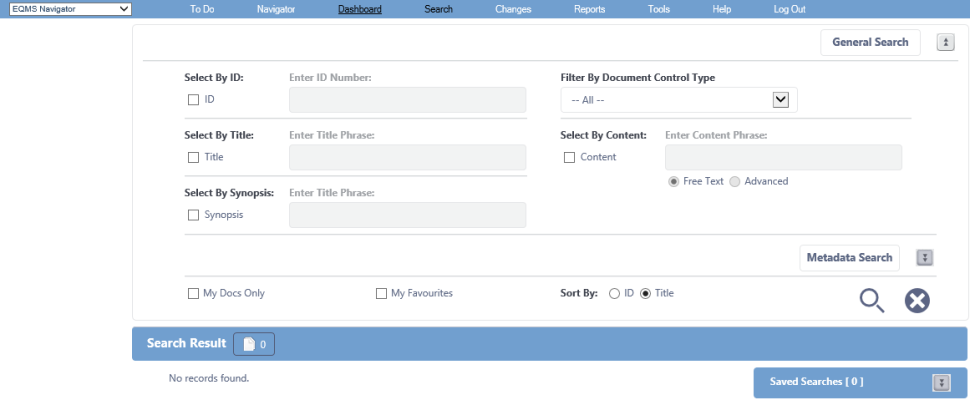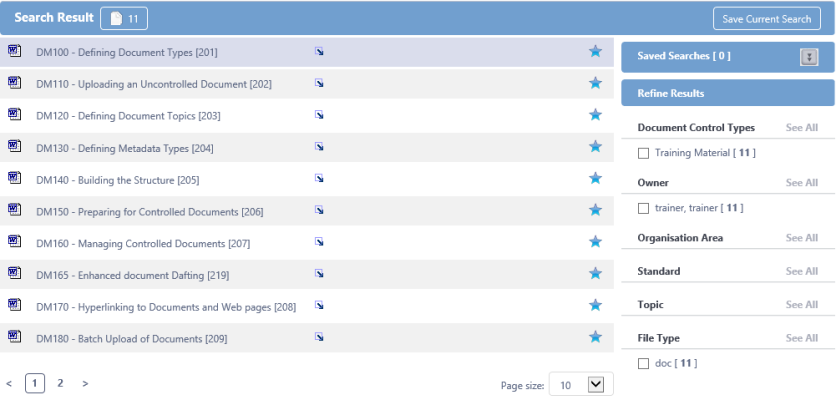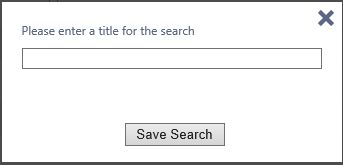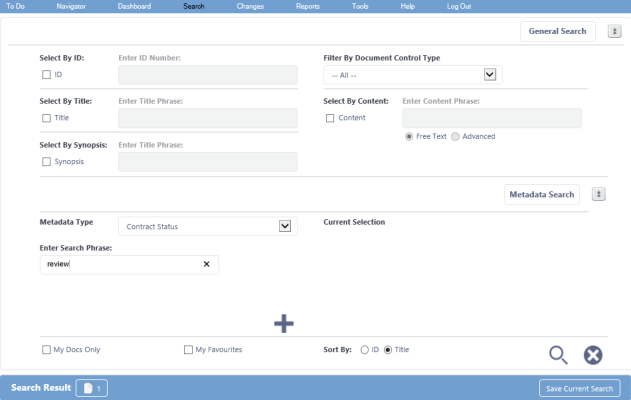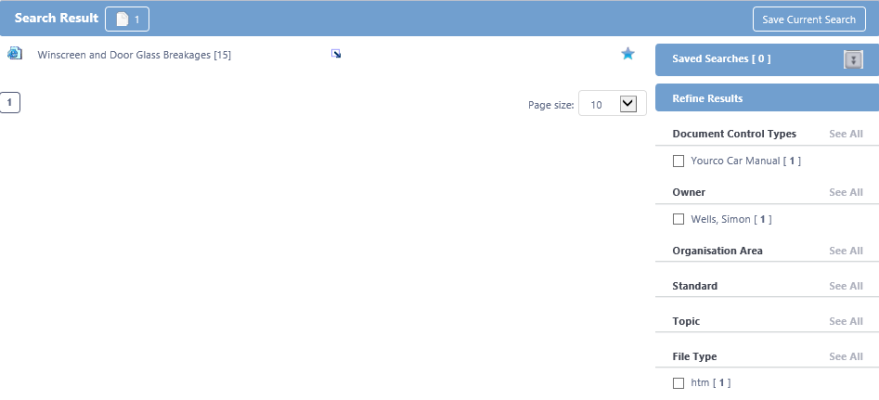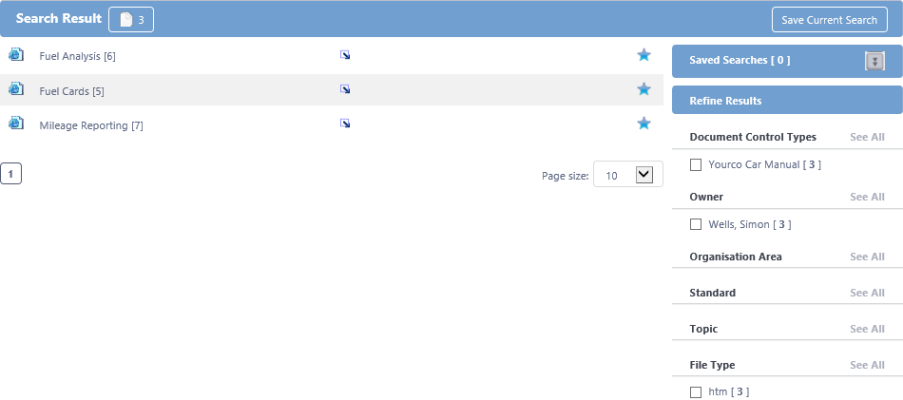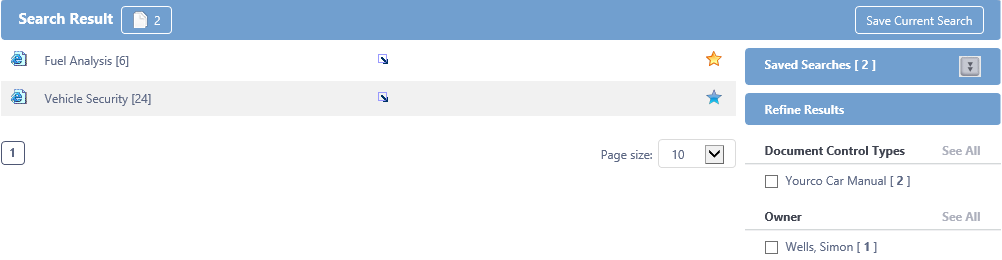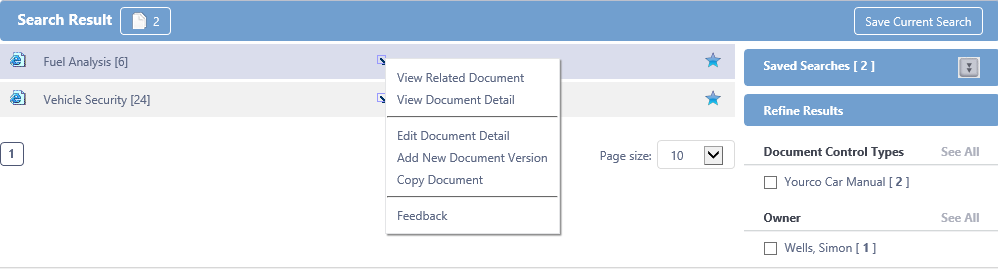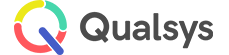Searching for documents
Audience: Document users
Objective: To be able to find and use documents in the EQMS library using the EQMS Navigator Search facility.
- Select EQMS Navigator | Navigator. You will be presented with a similar screen to this:
- Right click on the Component Set or Sub-Component that you would like to search. You will be presented with a similar screen to this:
Set the search criteria using the available filters to find the Document(s) you are looking for in the chosen section of the Navigator Tree. If a string is provided for Document Title and Content search only documents that meet both criteria will be displayed. You will be presented with the Search in Components screen similar to this:
- If you wish to search the whole branch of the Tree select the Include Sub Folders check box
- View documents by selecting the file icon to the left of the Document Title.
- To view where the document is linked into the Navigation Tree select the Structure icon to the left of the document title
- Select the Clear Filters icon to remove your search selections
To search for documents with a status of Live or Link to Structure:
- Select EQMS Navigator | Search. You will be presented with a similar screen to this:
It shows your previous search options from the last time you were logged in. The Search parameter fields will appear in the Active Area.
Selecting the Search icon will initiate the Search or select the Clear icon to remove your previous search criteria.
You can either:
- Activate multiple search filters by selecting the relevant Check boxes. However, all of the populated filters must be true for the documents you are searching for or no records will be found.
- Once a list of documents matching the provided search criteria has been produced the results can be refined further by choosing options from the Refine Results section of the screen:
- Once a search has been completed and refined to produce the list of Document you require it can be saved by selecting the Save Current Search button from the Search Results header bar. You will be presented with a similar screen to this:
- Name your search for future reference and select the Save Search button. Your saved searched can be located by expanding the Saved Searches title bar. You will be presented with the Search Results screen similar to this:
- To run one of your Saved Searches, select the title
- To remove a Saved Search, select the Delete icon to the right of the title.
How does the search operate?
- Enter Title phrase: can be populated with partial strings so “document” will return documents that contain “Document”, “Documenting”, “Documented” and “Documents” in their titles for example. Any string must be spelt correctly.
- If you also Filter by Document Control Type from the dropdown box, then the search will confine itself to Documents of that Type that also contain the phrase.
- If you choose to search by Select by Title and Select by Synopsis, then the system will search for all Documents containing the supplied search phrase in its title and/or synopsis. Title/Synopsis searches can be performed on simple words such as if, of, the, this…. etc.
- If you choose to by Content, you have the option to search the Content by Free Text or Advanced. Simple words such as if, of, the, this etc will be ignored as will a “blank” entry.
- Free Text will look for documents in EQMS that contain the separate words that you entered in Enter search phase: It does this using the Internet Information Server (IIS).
- Advanced allows you to refine the search further by using smart options such as and, or, not etc. For example, Quality OR Management, Quality AND Management, Quality NEAR Management, Quality AND NOT Management. Advanced searching uses “smart” search options. This includes searching for a specific sentence by enclosing the search phrase in speech marks – “Quality Management”.
To summarise, there are 7 types of search:
| # | Title | Description |
|---|---|---|
|
1 |
ID |
Searches for the specific ID entered. If your system has been set up to use “System ID” you can search for document ID “47”, if your system has been setup to use “Org ID” you can search for document ID “123” |
|
2 |
Title |
Searches for the string of characters entered in Enter Title Phrase. fuel would find refuel, fuelling, fuel analysis etc. |
|
3 |
Synopsis |
Searches for the string of characters entered in Enter Synopsis Phrase. Cost will find costed, costs and accosted |
|
3 |
Content and Free Text |
Searches for either of the separate words (if there is more than one) in Enter Content Phase fuel analysis would find all the Documents containing either or both of the words. Analysis fuel would do exactly the same. |
|
4 |
Content and Advanced |
Smart search employed on Enter Content Phrase contents, using keywords. |
|
5 |
Topic |
Topic search will find all documents in the database or selected Document Control Type that has the selected Topic associated with them. |
|
6 |
Metadata |
Metadata search will find all documents in the database or selected Document Control Type that have the selected Metadata Type and selected Value associated with them. |
Important:
If a Document Control Type is not selected the entire data base will be searched.
Note:
There is no spell checker in the search functionality so if a search string is miss-spelled it will return no documents. You may wish to check your search string in MS Word prior to performing the search.
Additional Metadata Types (User defined fields) associated with Documents from the Document Control Type and can be used to search for Documents.
- To reveal the Metadata Search options, select the Reveal icon to the right of Metadata Search.
- Choose the required Metadata Type from the dropdown box, enter a value or value range in Enter Search Phrase and select the Search icon. If a lookup table has been created select a Value from the dropdown box and select the Search icon. You will be presented with the Search Results screen similar to this:
The list of documents found by search will be presented in the Search Results.
- To view a document select the File Type icon to the left of the document title. Any Documents viewed will be populated in your Recently Viewed Documents list and maintains the 10 most recently viewed documents.
- Any discovered documents can be added to your favourites by selecting the Add to Favourites icon to the far right of the record row. Selected Favourites are highlighted similar to this:
- Right Click menu options are revealed by clicking the right hand mouse button anywhere in the document record row or by selecting the Show Menu icon.