Search is based on keyword.
Ex: "Metadata"
Do not search with natural language
Ex: "How do I create a new metadata type?"
Leave Feedback
Workflow
Audience: Supplier Administrators
Workflows, or Review Paths, can be utilised within the Supplier Manager module to plot and drive Supplier review, increasing traceability and confidence. These review paths are created from a series of Action Types, or templates, that must first be defined before building your required workflow.
Action Types are template records for Actions and must be predefined before creating an Action within a Review Path.
- Selection of Supplier Manager | Supplier Manager | Workflow will present the Review Paths screen similar to this:
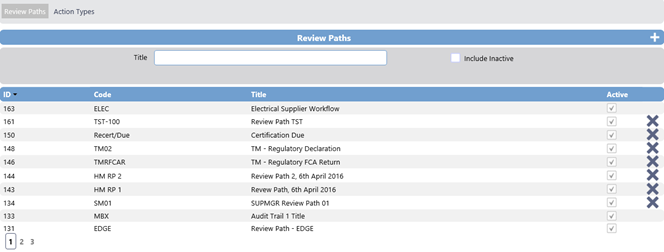
- Select the Action Types tab to reveal the Action Types filter and list screen similar to this:
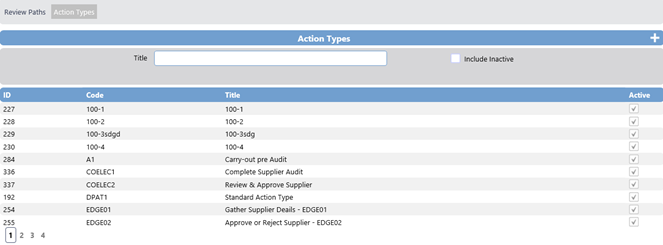
- The Action Types screen is paginated and records are viewed by selecting the page numbers to the bottom left of the list screen
- List filters are Title, based on a string of characters contained within, and Include Inactive.
- Select the New Action Type icon located to the right in the Action Types header bar. A blank Action Type Details screen will be presented similar to this:
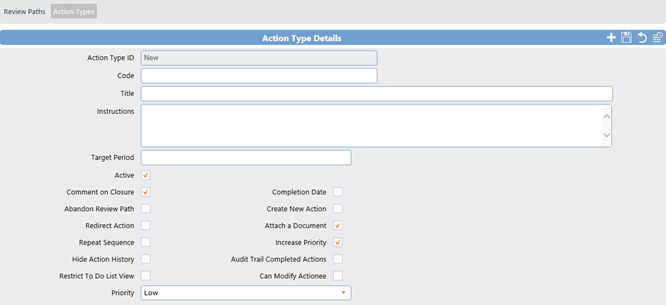
- Complete the mandatory Code, Title, Instructions and Target Period fields
- Select the Save Action Type icon from the right in the Action Type Details screen. The following system message screen will be displayed:
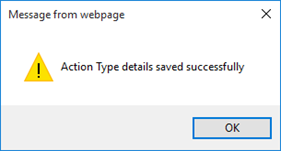
- Select OK to continue
- There are a number of Action Type variable setting that can be utilised by ticking or unticked the relevant check boxes
- If Active is not ticked, then the Action Type will not appear for selection in the Action Type drop down list when defining a new Review Path action. This feature is provided so that you can remove Action Types from active use, while retaining them for use with previous Actions that have been retained for information purposes.
- If Comment on Closure is ticked the Actionee must supply comments when completing the Action.
- If Completion Date is ticked, the Actionee must supply a completion date when completing the Action details.
- If Abandon Review Path is ticked the Actionee has the ability to Abandon the Supplier Review in its entirety.
- If Create New Action is ticked the Actionee has the ability to create a new Action within the Change for continuation or completion.
- If Redirect Action is ticked the Actionee has the ability to transfer ownership of the Action to another user.
- If Attach a Document is ticked the Actionee has the ability to associate a Document with the Action.
- If Repeat Sequence is ticked the Actionee has the ability to loop the Review back and select which Actions in the Review Path should be rerun.
- If Increase Priority is ticked the Actionee has the ability to amend the Action’s priority in their To Do list.
- If Hide Action History is ticked, the Actionee is unable to view the previous action history.
- If Audit Trail Completed Actions is ticked, then the Action results are automatically entered as a Supplier Journal entry.
- If Restrict To Do List View is ticked then the Actionee will have a limited view of the Supplier record from their To Do list Action
- If Can Modify Actionee is ticked the owner of the Action within the Review Path can be modified prior to release.
Action Types are template records for Actions and must be predefined before creating an Action within a Review Path.
- Selection of Supplier Manager | Supplier Manager | Workflow will present the Review Paths screen similar to this:
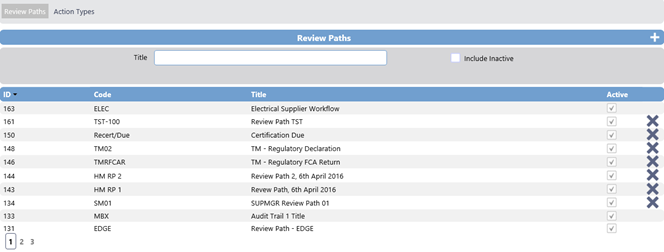
- Select the Action Types tab to reveal the Action Types filter and list screen similar to this:
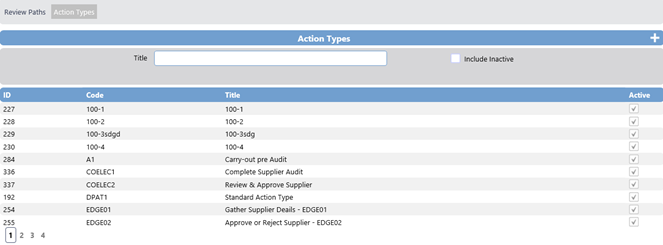
- The Action Types screen is paginated and records are viewed by selecting the page numbers to the bottom left of the list screen
- List filters are Title, based on a string of characters contained within, and Include Inactive.
- Select anywhere in the record row to display the detail of the Action Type. The Action Type Details screen will be displayed similar to this:
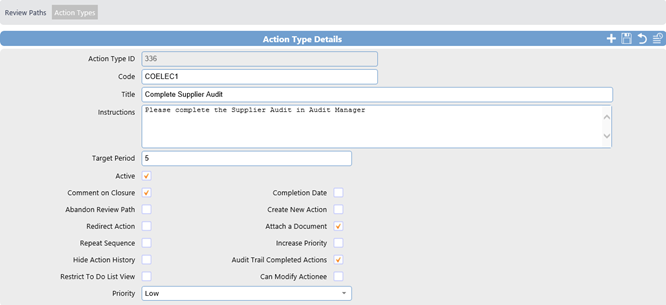
- Select the Save icon to commit any changes to the database. The following system message screen will be displayed:
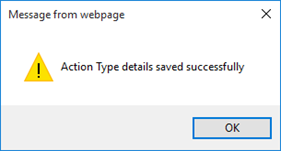
- Select OK to continue.
- Selection of Supplier Manager | Supplier Manager | Workflow will present the Review Paths screen similar to this:
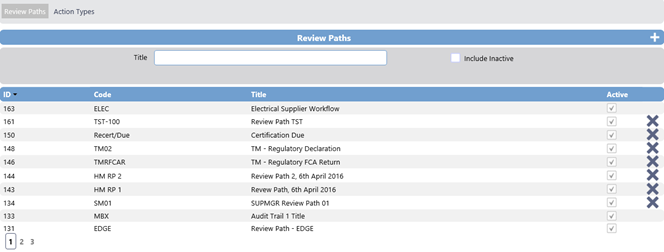
- Select the New Review Path icon to the right in the Review Path header bar. A blank Review Path Details screen will be displayed similar to this:
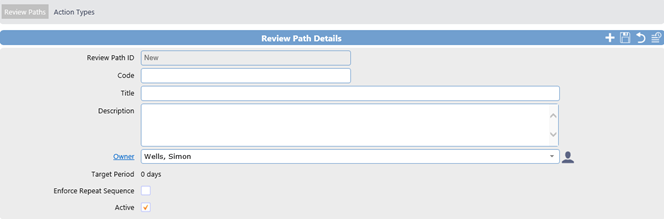
- Complete the mandatory Code and Title.
- Select the Save icon to the right in the header bar. The following system message screen will be displayed similar to this:

- Select OK to continue. The Review Path Details screen will be updated similar to this:
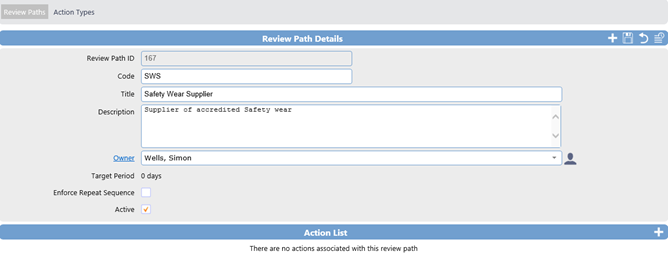
- You can now build the required Action list by selecting the Add New Action icon to the right in the Action List header bar. The Select Action Type screen will be displayed similar to this:
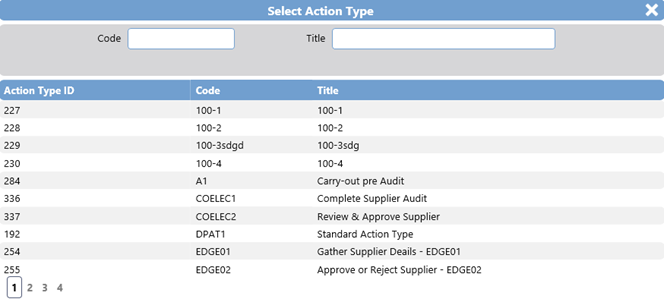
- Choose the required Action Type template by selecting anywhere in the record row. The New Review Path Action screen will be displayed similar to this:
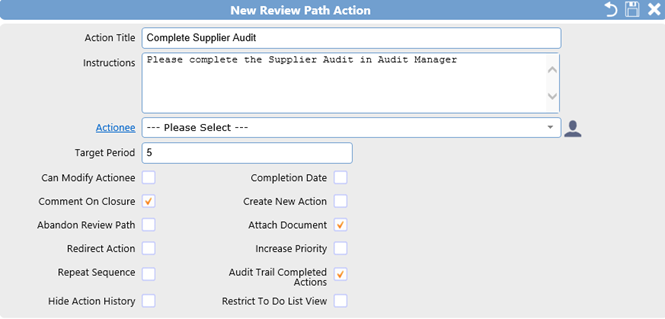
- Choose an Actionee from the Actionee drop down box
- Make any other optional changes
- Select the Save icon to the right in the header bar. The following system message screen will be displayed:

- Select OK to continue. The Review Path Details screen will be updated to include your selection similar to this:
- Selection of Supplier Manager | Supplier Manager | Workflow will present the Review Paths screen similar to this:
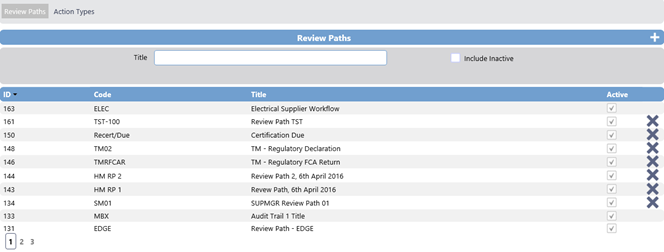
- The Review Paths screen is paginated and records are viewed by selecting the page numbers to the bottom left of the list screen
- List filters are Title, based on a string of characters contained within, and Include Inactive.
- Select anywhere in the record row to display the detail of the Review Path. The Review Path Details screen will be displayed similar to this:
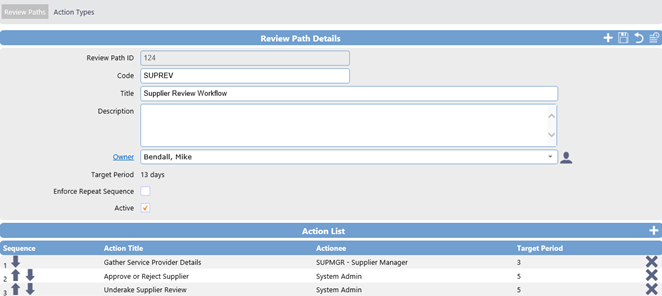
- You can amend any of the Review Path actions by selecting anywhere in the record row. The Modify Review Path Action screen will be displayed similar to this:
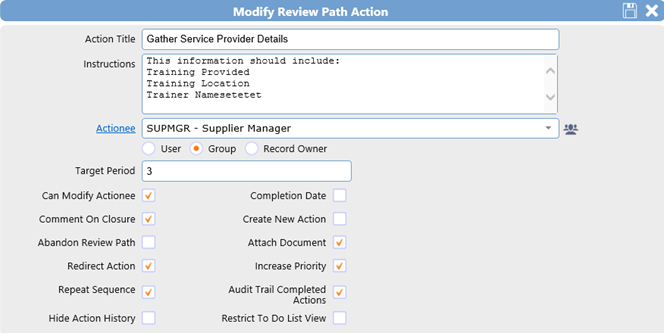
- Make your alterations
- Select the Save Review Path Action icon to the right in the header bar to commit the changes or select the Close icon to reject them. When changes are committed the following system message will be displayed:
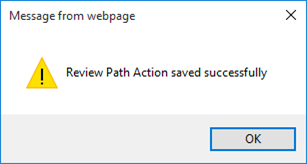
- Select OK to continue.
- Actions may be removed by selecting the Delete Action icon to the right of the record row.
- Action can be re-sequenced by selecting the Increase/Decrease Action Sequence arrow icon to the left of the record row.
- Additional Actions can be added by selecting the Add New Action icon located to the right in the Action List header bar. The Select Action Type screen will be displayed similar to this:
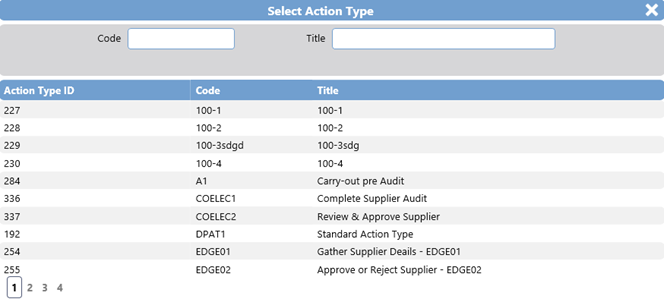
- Choose the required Action Type template by selecting anywhere in the record row. The New Review Path Action screen will be displayed similar to this:
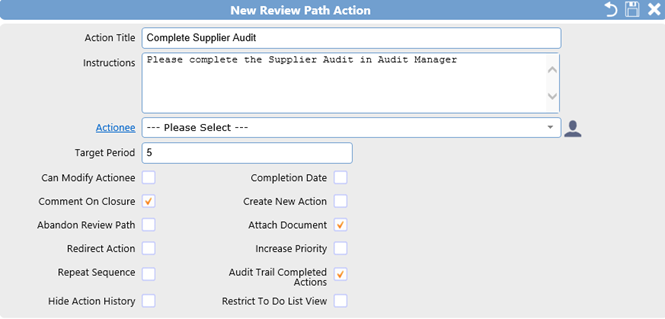
- Choose an Actionee from the Actionee drop down box, make any other optional changes and select the Save icon to the right in the header bar. The following system message screen will be displayed:

- Select OK to continue. The Review Path Details screen will be updated to include your selection similar to this:
Note:
The Target Period is the accumulation of the Target Days applied to the individual Actions in the Review Path.
