Search is based on keyword.
Ex: "Metadata"
Do not search with natural language
Ex: "How do I create a new metadata type?"
Leave Feedback
Reports
Audience: System Administrators
Objective: To illustrate:
- the way in which EQMS presents its Reports
- the contents of those Reports
- the ways in which the Reports may be used
Access to Reports via Menu Bar
Each module of EQMS contains a Reports button in the menu bar, similar to below

Clicking on this button will display in the Active Area a list of the Reports available to that User from within the selected module

Note:
Hovering over a row will display a description of the Report's content in the Report Info panel.
Filtering
Clicking on a row will present a Filter panel if there is a filtering option. The filtering choices are generally either date fields or dropdown box choices. These are in most cases preset, so that you can select the Preview button straight away. If there is no data within range, or you select a combination of filter settings which result in no data, then the Preview button will give you a Report page with a red advisory message
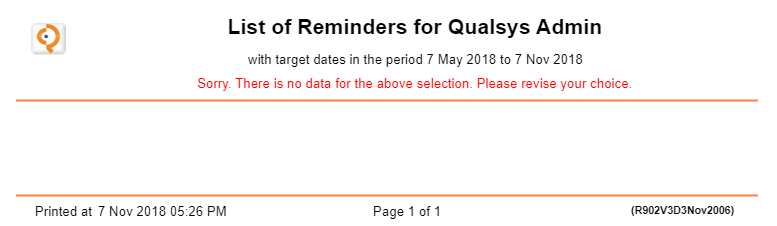
Using Reports
When you see your Report, after selection and possible filtering and selection of the Preview button, you will have a number of ways to navigate and use the Report.
A full glossary of icons and buttons can be found at help.eqms.co.uk
Options available:
| Item | Description/Usage |
|---|---|
| [Back] button | Select to return to the list of Reports screen |
| [Preview] button | Revise your filters and select this button to present a different selection of data |
|
|
These arrows may be used when green, to replace the current Report selection with the selection which preceded or followed it in your current choice of this Report. |
|
|
These symbols may be used when blue to display the first or last page in the current selection of the Report. |
|
|
The chevron symbols may be used when blue to present the previous or next page of the current selection of the Report. |
|
|
This icon may be used to refresh the Report. It will return to the database, which may have changed since first presented, and apply your filter again, to produce a refreshed Report. |
|
|
The camera icon may be used to present the Report in the form in which it will be printed (as A4 portrait or landscape pages) |
|
|
The print icon will send a link of this Report selection to your system's Print window so that you can direct it to be printed on your chosen printer in your chosen form. |
|
|
This @ icon may be used to toggle the Filter panel off and on. This can present you with more, vertically, of the Active Area within which to view the Report. |
Exporting the Report
One item omitted above is the Export to the selected format dropdown.
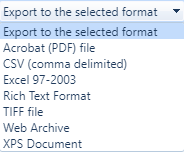
This offers the choice of a number of a options described below.
| Format Selected | Result |
|---|---|
| Acrobat (PDF) file | Standard Adobe Reader screen for .pdf output, of similar appearance to the Report layout. |
| CSV (comma delimited) | Spreadsheet style output with headings and column headings repeated for every detail line of the Report. May need to see the source Report layout to deduce what the detail columns are. |
| Excel 97-2003 | Spreadsheet output mimicking the "paper" layout. Column headings appear above their detail but Group and Heading references, and space rows may present subsequent data sorting problems, where the Report is not designed primarily for spreadsheet output. |
| Rich Text Format | .rtf file of similar appearance to the Report layout. |
| TIFF file | .tif file of similar appearance to the Report layout. |
| Web Archive | .mhtml file of similar appearance to the Report layout. |
Select the now active [Export] button to view or take a copy of the report in the desired format
Catalogue of Reports
Descriptions of all the Reports obtainable from the main menu bar are presented below, module by module. The Navigator Reports appear in the Report Lists of all modules.
| ID | Title | Scope |
|---|---|---|
| 101 | Module Access Permissions | This report lists for each EQMS module the Groups of Users to whom access is currently allowed. |
| 102 | System Groups | This report lists the members of each Group and whether they are currently active users. |
| 103 | System Users Report | This report lists for each system user the Groups of which they are currently members, and the status of their email notification options. |
| 104 | Organisational Areas | This report lists organisational areas grouped by parent (if any). Organisational Areas without parent are listed as Individual Departments. |
| 105 | Logon Status Report | This report lists the details of each user logon status, including the last date logged in and the total number of sessions. Will filter for Group members when Group selected. |
| 106 | Active Email Addresses | This Report contains a list of email addresses of currently Active Users. |
| 107 | Reports Status | This Report lists information on Reports and associated Dropdown Selection Parameters. If they are marked Inactive, they will not appear in the Module Report Lists. |
| 108 | Selected User Responsibilities | This Report lists for the selected user: Documents owned, Approval Paths owned, Approval Path Actions for which actionee, and Actions awaiting issue or issued but not completed/closed. |
| 109 | Audit Trail of Changes to Group Records | This report identifies for each Group who created each record and when, and the subsequent times modified by whom and when, plus an indication if the record is currently inactive. |
| 110 | Audit Trail of Changes to User Records | This report identifies for each User who created each record and when, and the subsequent times modified by whom and when, plus an indication if the record is currently inactive. |
| 111 | Analysis of Session Usage over past year | This report shows for each User the number of times which they have logged into EQMS in the last 12 complete calendar months. |
| 112 | Users not logged in within the last 30 days | This report lists users who have logged in, but not within the last 30 days. It excludes users marked as inactive. |
| 113 | User activations and deactivations | This report lists, for all user accounts, the date and times when the account was made active or inactive, and by whom.It may be filtered for members of a specified Group, and by status currently Active/Inactive All. |
Other Reports
There is a number of other Reports which appear directly from icons on various online screens e.g. a full Report of all a Document's Details (available from the Document Detail screen).
These Reports operate in the same way as the Reports presented after selection from a Report List screen. They are not listed here: they are described in the Training Manuals where their screens are explained.
