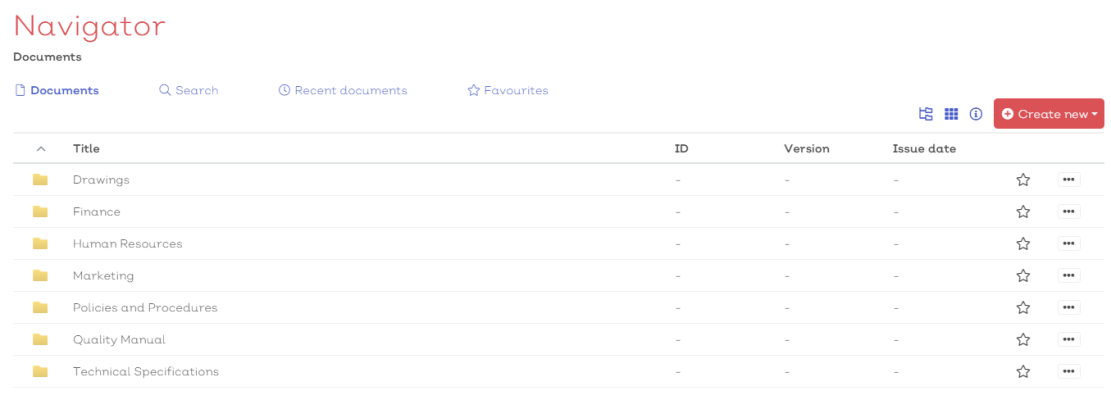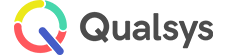Navigator
Audience: Document users, Document managers, Document administrators
View | Documents | Search | Recently viewed | Favourites
The Navigator is a clear and structured view of your companies documents, presented in a familiar file explorer format.
Permissions can be applied throughout to ensure that each user has a secure and tailored view of the navigation structure, only able to view and access documents they have been granted permission for. Additionally, the permissions can be used not only to prevent access, but also just to help clear up the navigator and resent end-users with only the documents that are relevant to them and keeping everything else hidden and out of their way.
Note:
As with other standard file explorers such as the ones you will find in Microsoft Windows or Mac OSX, EQMS Navigator adopts a double click approach for opening files and folders. A single click will reveal details in the preview panel.
Viewing the Navigator
To view the navigator:
- Navigate to Documents > Navigator. You should be presented with a screen similar to the one shown here:
[click image to expand]
Viewing Options
There are a few options available in the header bar to customise your view of the Navigator:
| Icon | Option | Description |
|---|---|---|
|
|
Toggle 'tree view' | Enable or disable the 'tree view' panel. This additional panel will appear at the left side of the navigator and give you a full structure view of your document navigator. |
|
|
Tile view | Swap to the tile view. All files and folders will appear as tiles in the main navigator window |
|
|
List view | Swap to the list view. All files and folders will appear in a list view in the main navigator window |
|
|
Toggle preview | Enable or disable the preview panel. This additional panel will appear at the right side of the navigator and will display key details for a file or folder when selected. |
Documents
The documents tab is the primary navigator view. From here you can access all permitted documents in the structure. Different permissions may have been applied to your structure by an administrator. This means that your view of the Navigator is specific to you, and you can only see the documents that you need to. Any file or folder that you do not have permission to view will not be visible.
Note:
Additionally, any document not linked to the navigator will not be displayed and is only accessible via the Documents list screen.
Document options
On each file in the Navigator you will see an options icon ( ![]() ). Selecting this icon will reveal a list of additional options available to you for that file. These options will vary depending on your permission level. A full list of these options and their functionality is listed below:
). Selecting this icon will reveal a list of additional options available to you for that file. These options will vary depending on your permission level. A full list of these options and their functionality is listed below:
| Option | Description |
|---|---|
| Download original | Download a copy of the file in its original format |
| Download | Where available, download a copy of the file in a .pdf format |
| View details | View the details of the document / file |
| Add to favourites | Add the file to your favourites. Favourite documents are identified with a filled in star icon and are visible in the Favourites tab |
| Edit details | Edit the details of the document / file |
| New version | Upload a new version of a file |
| Check out/ Check in | To 'Check out' a document means that you are taking a copy of the file with intention to change. While the document is 'checked out' other users will be notified as such when they access the file. Once you having finished 'checking' the document, check it in using the 'Check in' option that should now be displayed. |
| Delete | Send a document / file to the archive |
| Audit trail | View the audit trail of a document / file |
Search
The search tab allows you to perform a file search across all files and folders you are permitted to view. The single search field will return any result with matching text in the document title.
Once you have typed 3 characters or more the auto-search function will begin to display a list of documents that match your search criteria. You can then select the document from the few displayed to view the document details in a preview panel, or select 'Show all results for 'x'' to retrieve a full list of matching search results in a navigator format (list or tile view).
Recent documents
Recent documents will display the last 20 documents that you accessed in the system in the past 60 days.
Note:
Document access is defined by viewing or downloading the file. Viewing the details of a file does not count.
Favourites
In each row or tile in the Navigator has a star icon. Clicking the star icon will cause it to become a solid shape instead of an outline and the document is now categorised as a 'Favourite'. A green 'toast' notification should briefly appear to confirm this in the top right of the screen.
To view your favourites in one space, select the Favourites tab.
You can remove a file or folder from your favourites by clicking the star icon again. This will return it to an outline instead of a solid shape.