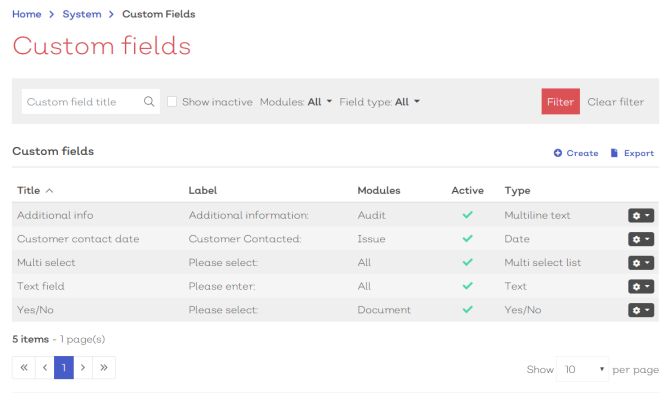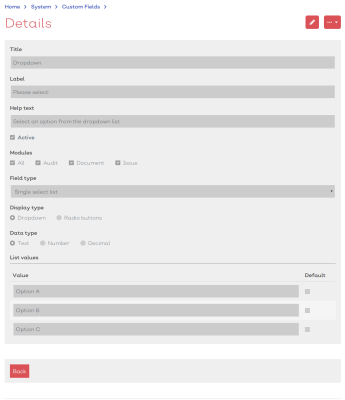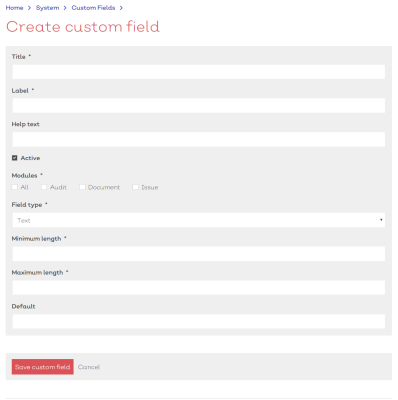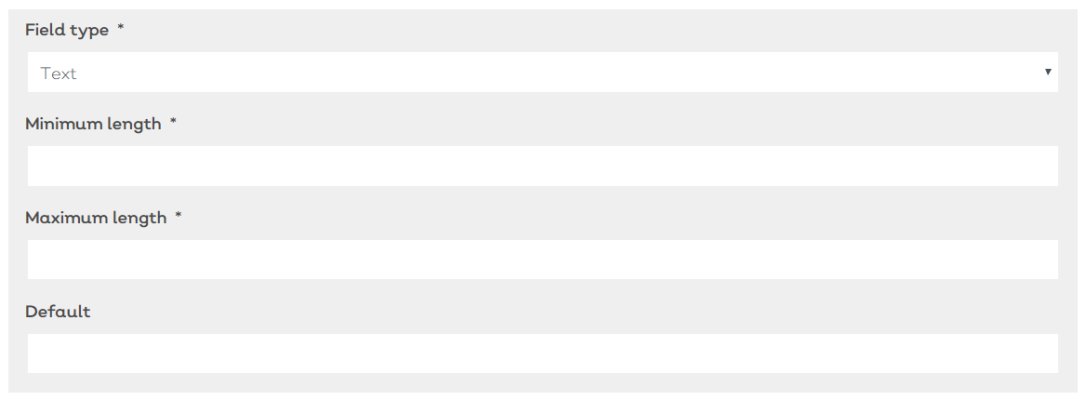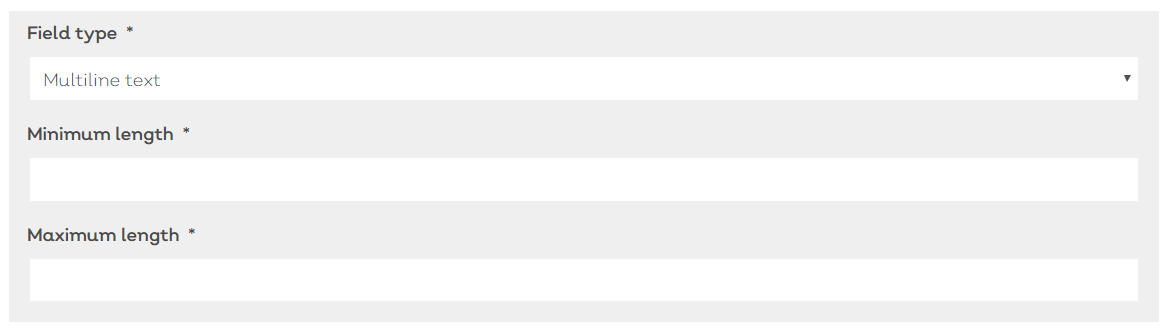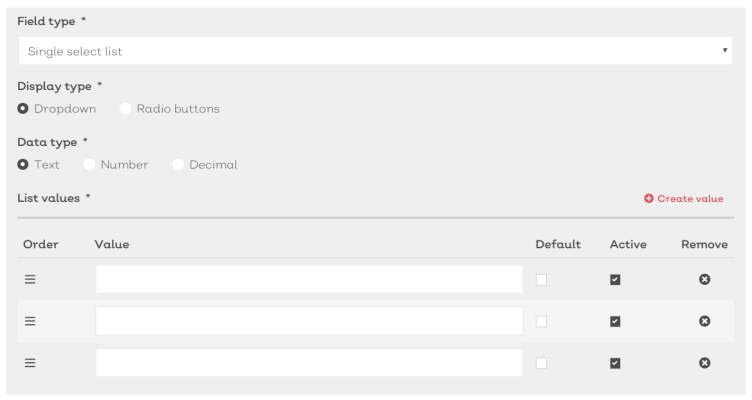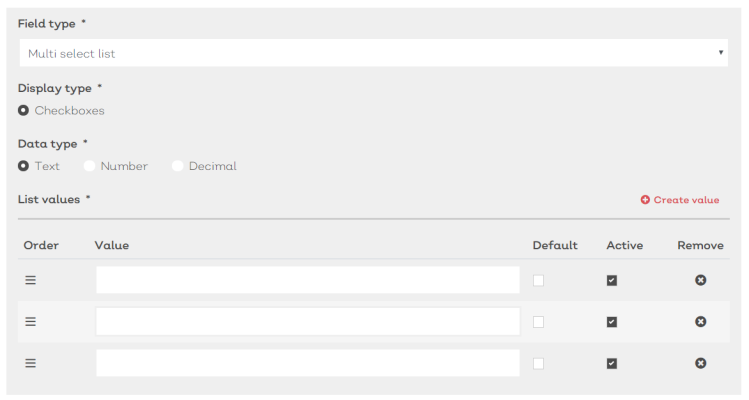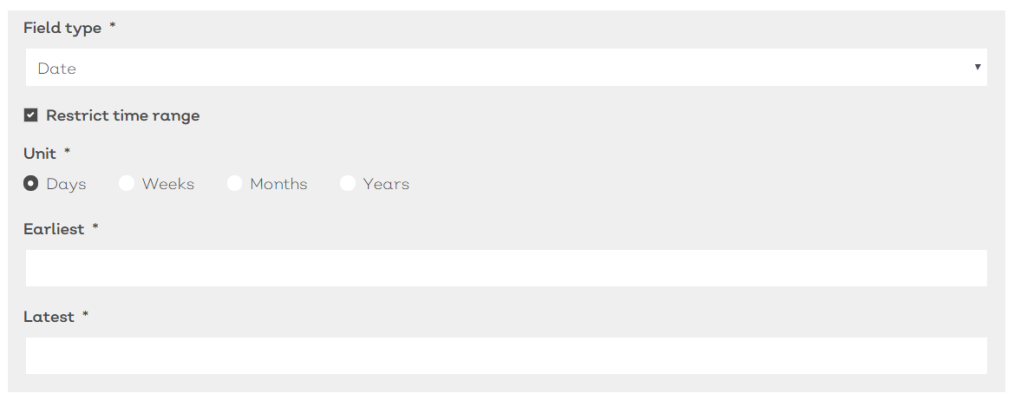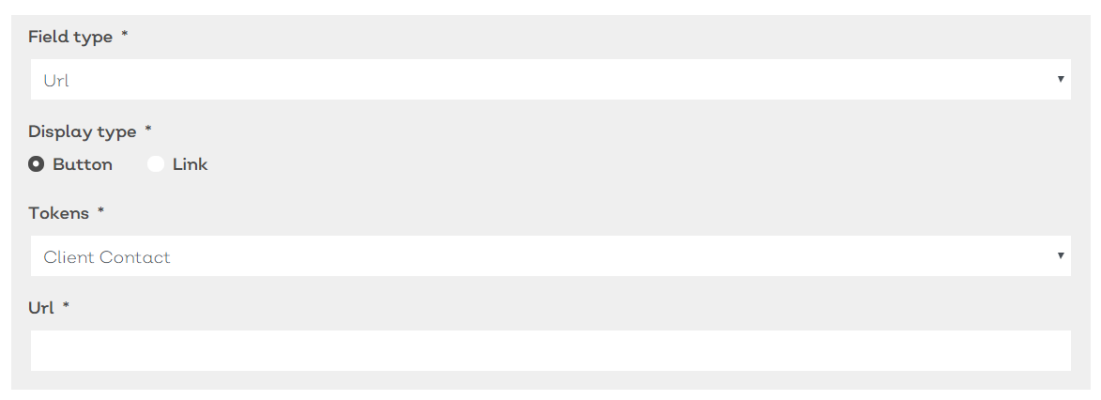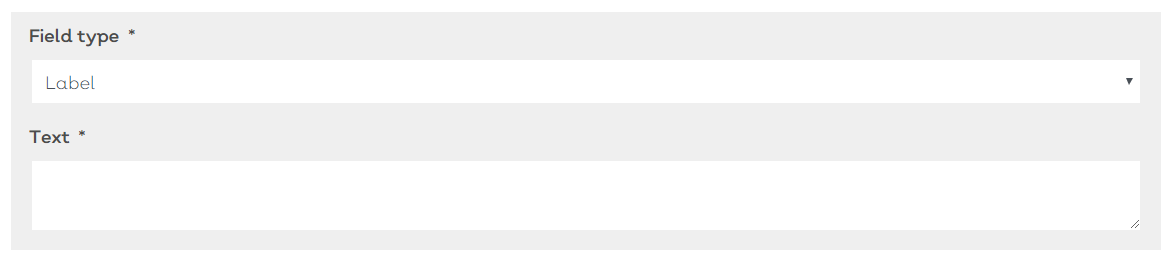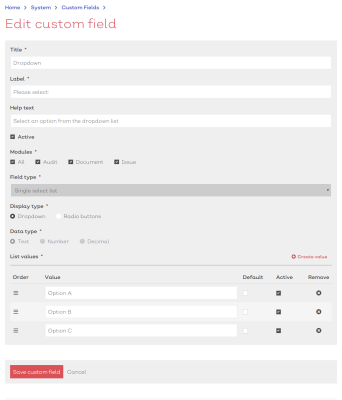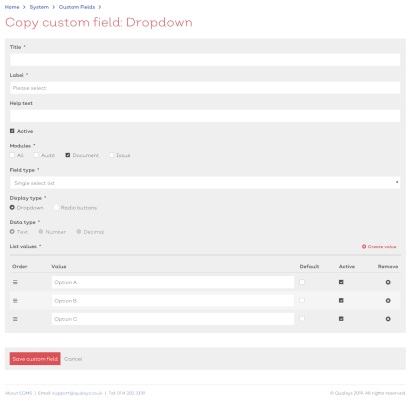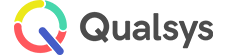Custom Fields
Audience: System Administrators
List | Details | Create | Edit | Copy
Custom fields allow the additional data to be recorded against a record. They can take the form of a date, decimal, label, multi select list, multiline text, number, single select list, text, URL or yes/no.
Custom fields are available across all modules and enable additional data to be recorded against records. There are several different types of custom fields from date’s, free-text, dropdown lists to URLs, to guarantee all additional data that needs to be recorded can be. Custom fields created are system wide to ensure inter-module continuity in reporting. In addition to this, it ensures that only additional data deemed relevant is logged against records, rather than allowing anyone to define fields.
Custom fields list
To view the list of currently created custom fields:
- Navigate to Home > System > Custom fields. You should be presented with a screen similar to the one shown here:
[click image to expand]
- Select any option from the list to view the details.
- Standard list screen filters and Export available.
Selecting the options icon [![]() ] at the end of each row will reveal how you can interact with the record.
] at the end of each row will reveal how you can interact with the record.
For custom field records, the options are**:
| Option | Description |
|---|---|
| View custom field | Select to view the custom field details screen |
| Edit custom field | Select to enter the custom field details edit screen |
| Copy custom field | Select to use the custom field record as a template for a new custom field |
**Permissions apply
Custom field details
To view a custom field's details screen either:
- Select the field title from the list screen
- Select View custom field from the options dropdown [
 ]
]
You will be presented with a screen similar to below:
[click image to expand]
The details screen is read only and all fields should be greyed out.
If you have the correct permissions, several options will be available in the top right:
| Icon | Title | Description |
|---|---|---|
| Edit | Allows you to access the edit details screen | |
| More | Select to view additional options available |
The additional options available under the more icon are:
| Option | Description |
|---|---|
| Copy custom field | Select to use the custom field record as a template for a new custom field |
Create new custom fields
To create a new custom field:
- Navigate to Home > System > Custom Fields.
-
Select
Create. You should be presented with a screen similar to below:
[click image to expand]
- Complete the steps below:
The first section of the custom field screen contains their key details such as:
- Title - The name of the custom field
- Label - The label used to identify the field when used with a record e.g. Date, Please Select, Additional Information.
- Help text - A 'tooltip' that will appear when a user hovers their mouse or pointer over the field when used in a record
Each mandatory field is shown with a * next to the field title.
- Complete the mandatory details fields
- Ensure that the Active
 Active determines whether the record is currently in use. Records not marked as Active will not appear in search results or lists screens unless 'Show Inactive' has been enabled. check box has been ticked.
Active determines whether the record is currently in use. Records not marked as Active will not appear in search results or lists screens unless 'Show Inactive' has been enabled. check box has been ticked.
- Tick the check box for which modules the field will be available in
- Select the Field type. This will update the screen to include additional fields that relate to your chosen option.
- Complete the additional fields, as defined below
- Either a dropdown or radio button list that allows the selection of a single option
[click image to expand]
| Field | Description |
|---|---|
| Display type |
How the field will be displayed. Choose between:
|
| Data type |
The format for the contents of the field. Choose between:
|
-
To add an item to the list, select
Create value.
- Enter a value (format defined by Data type selection above)
- If required, define a default value for the list by ticking the check box in the default column
- If the active check box is ticked, the value will be available for selection
- Either a dropdown or radio button list that allows the selection of multiple options
[click image to expand]
| Field | Description |
|---|---|
| Display type |
How the field will be displayed |
| Data type |
The format for the contents of the field. Choose between:
|
-
To add an item to the list, select
Create value.
- Enter a value (format defined by Data type selection above)
- If required, define a default value for the list by ticking the check box in the default column
- If the active check box is ticked, the value will be available for selection
- A simple date field with calendar picker
[click image to expand]
| Field | Description |
|---|---|
| Unit |
The unit used for the earliest and latest fields below. Can choose between:
|
| Earliest | How many 'x' (based on selected unit) can the date be set in the past |
| Latest | How many 'x' (based on selected unit) can the date be set in the future |
[click image to expand]
| Field | Description |
|---|---|
| Minimum length | The minimum amount of characters that can be entered into this field type for it to be validated |
| Maximum length | The maximum amount of characters that can be entered into this field type |
| Default | Default number that will appear in the field |
[click image to expand]
| Field | Description |
|---|---|
| Minimum length | The minimum amount of characters that can be entered into this field type for it to be validated |
| Maximum length | The maximum amount of characters that can be entered into this field type |
| Default | Default number that will appear in the field |
- A URL field e.g. A link to another website or e-mail
[click image to expand]
| Field | Description |
|---|---|
| Display type |
How the field will be displayed. Choose between:
|
| Tokens |
Additional information that can be included in the URL . Data will be taken from the related data in the record |
| Url | A valid URL |
- Select Save custom field to confirm the creation of the new custom field. If the field is set as active, it will be available for selection in the associated modules.
Note:
- Once a custom field has been saved, the field type is locked and cannot be updated.
Edit existing custom fields
Important:
- Editing an existing custom field will effect any open or in progress records that use the field.
To edit an existing custom field:
- Navigate to Home > System > Custom fields
- Either:
- Select a custom field record from the list to view the record details. Then select the edit icon to edit the custom field record.
- Select Edit custom field from the options icon [
 ] in the relevant row
] in the relevant row
This should present you with the Edit custom field details screen, similar to the one shown here:
[click image to expand]
As a System administratoror Custom Field manager you can amend any of the key details fields for an existing custom field record.
- Complete the mandatory details fields
- Ensure that the Active
 Active determines whether the record is currently in use. Records not marked as Active will not appear in search results or lists screens unless 'Show Inactive' has been enabled. check box has been ticked.
Active determines whether the record is currently in use. Records not marked as Active will not appear in search results or lists screens unless 'Show Inactive' has been enabled. check box has been ticked. - Select Save custom field to confirm any changes
Note:
- Any fields marked with a * must be filled in for you to be able to save and update the record details.
- The field type cannot be amended.
For custom fields such as single select, multi select which contain a list of values, you can edit the list of values by either adding new values, amending existing or removing values.
To edit a value:
- Simply amend the text in the value field
To remove a value:
- Select the remove icon
Tip:
- It is advised to make values inactive by un-ticking the Active check box instead of removing outright. This makes it easier to trace back in the future.
To add a new value:
-
Select
Create value.
- Enter a value (format defined by Data type)
- If required, define a default value for the list by ticking the check box in the default column.
- If the active check box is ticked, the value will be available for selection in related records
Copy custom field
Copying a custom field allows you to use an existing field as a template for a new one.
- To copy a custom field either:
Select a field from the list to view the record details. Then select the copy this template from the more options icon.
From the list screen, select Copy custom field from the options icon [
 ] in the relevant row
] in the relevant row
This should present you with the copy custom field screen, similar to the one shown here:
[click image to expand]
The new record should include key details from the copied record:
- Label
- Associated modules
- Field Type
- Specific field options such as Display Type or Field/List Values
To create the new custom field:
- Amend details
- Ensure mandatory fields are completed
- Select Save user to confirm and create the new record
- For additional information see here