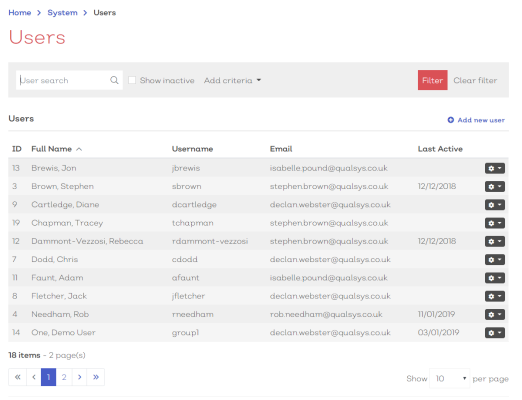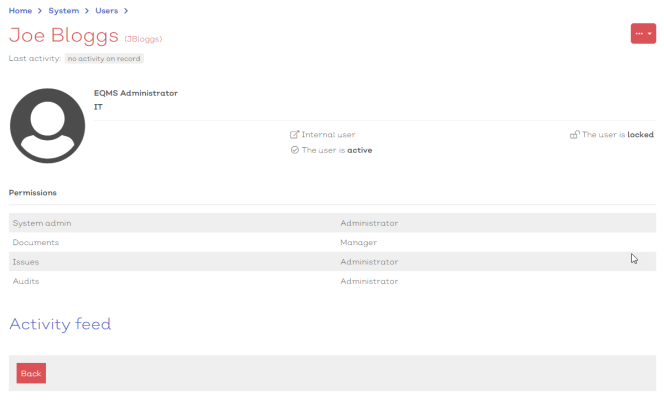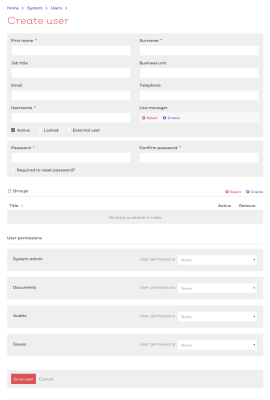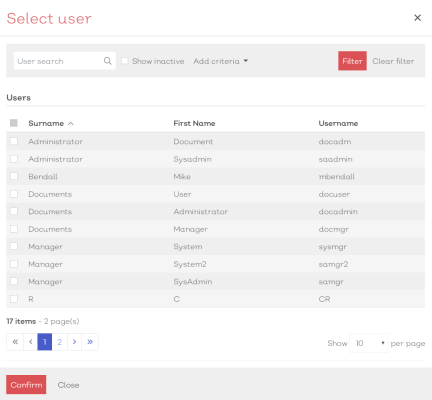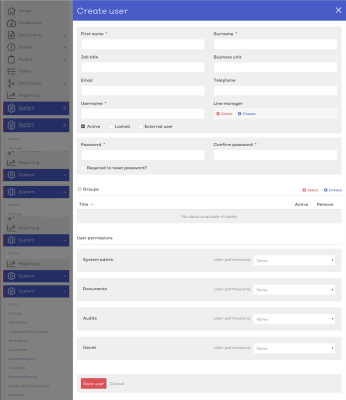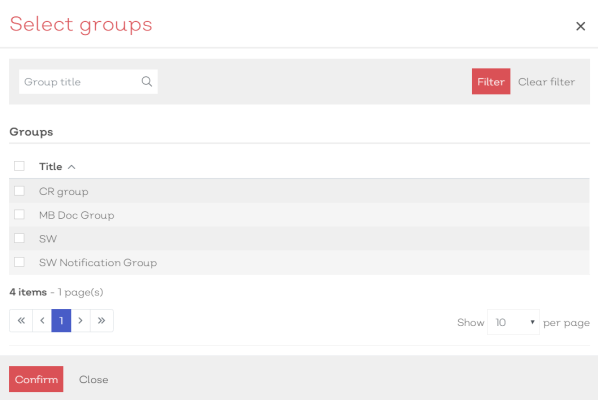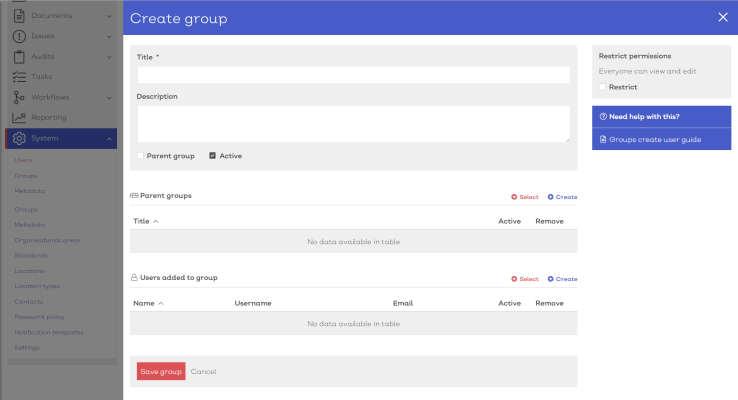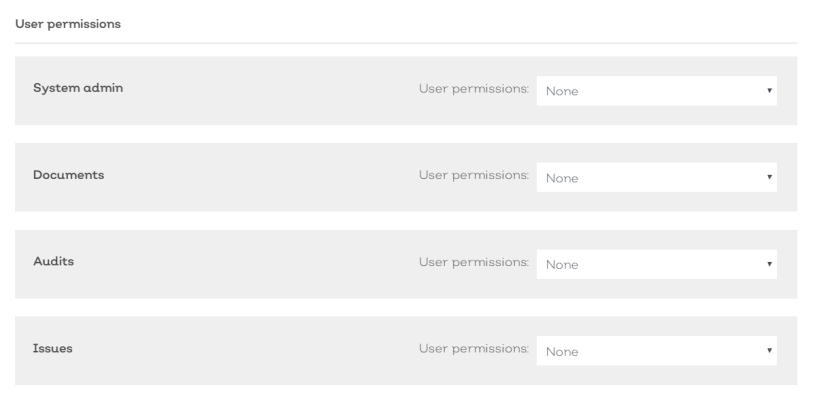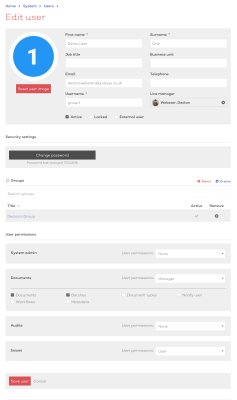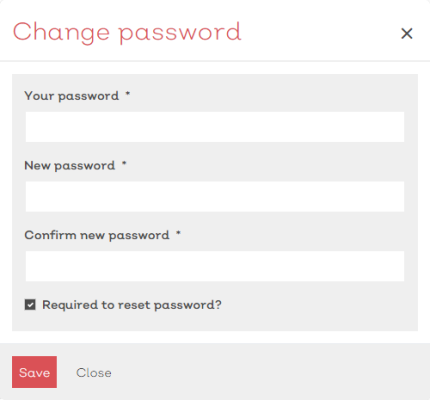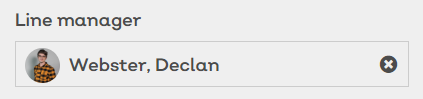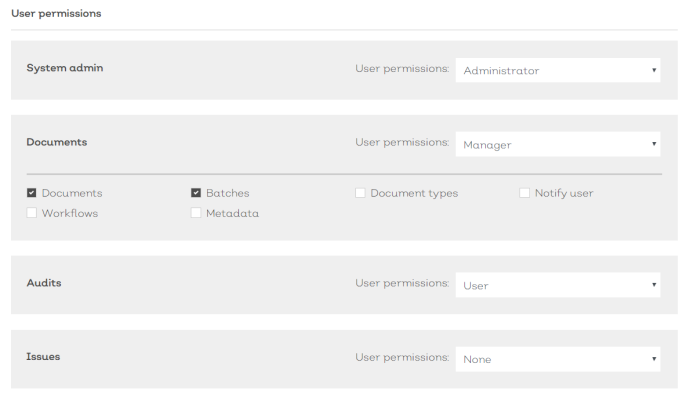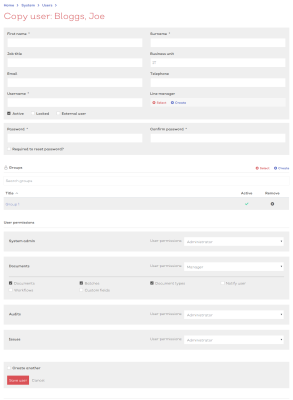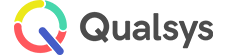Users
Audience: System Administrators
List | Details | Create | Edit | Copy
In order to access the system, each user must have their own user record. A user record contains the individual's key details, group memberships and permissions.
In this area of System, all system users can be managed. This is the area that will be accessed if a user’s password needs changing, a new user needs to be added to the system or a user’s permissions and groups need managing.
Users are defined as anyone with access to EQMS. By viewing a user you can access their individual profile where their details can be viewed such as, groups they are a part of, what permissions they have throughout the system and even details such as their line manager and job title.
New users of the system can be created here and made inactive if no longer required. If a new user is to have the very similar details, group associations and permissions as another user, a copy can be made of the pre-existing user in order to make input more efficient.
Users list
To view the Users List:
- Navigate to Home > System > Users. You should be presented with a screen similar to the one shown here:
[click image to expand]
Select any user from the list to view their details.
Standard list screen filters and Export available.
Selecting the options icon [![]() ] at the end of each row will reveal how you can interact with the record.
] at the end of each row will reveal how you can interact with the record.
For user records, the options are**:
| Option | Description |
|---|---|
| View User | Select to view the user details screen |
| Edit User | Select to enter the user details edit screen |
| Copy User | Select to use the user record as a template for a new user |
**Permissions apply
User details
To view a user's details screen either:
- Select the user from the list screen
- Select View user from the options dropdown [
 ]
]
You will be presented with a screen similar to below:
[click image to expand]
The details screen will list the key details and permissions for the user. Additionally there is a live activity feed available that will list any changes made to the record.
Note:
- The details screen is read only and all fields should be greyed out.
If you have the correct permissions, several options will be available in the top right:
| Icon | Title | Description |
|---|---|---|
| Edit | Allows you to access the edit details screen | |
| More | Select to view additional options available |
The additional options available under the more icon are:
| Option | Description |
|---|---|
| Edit user | Select to enter the user details edit screen |
| Copy user | Select to use the custom field record as a template for a new custom field |
| User audit trail | Select to open the user audit trail in a panel |
Create new user
To create a new user record:
- Navigate to Home > System > Users
- Select
Add new user. You should be presented with a screen similar to below:
[click image to expand]
The first section of the user details screen contains their key details such as:
- Name
- Job
- Title
- Contact Details
Each mandatory field is shown with a * next to the field title.
Note:
- The user name will be used by the user to access the system
- An email address is required if the user needs to receive email notifications from the system
- Complete the mandatory details fields
-
Optionally, provide additional information in the remaining fields
- Tick the suitable check box for the state of the user:
| State | Description |
|---|---|
| Active | Active users are current users in the system with log in access. If unchecked, the user account is made inactive. This means that the user can no longer log in to the system or be selected from user lists in the rest of the system but, any historical records and audit trails still remain. An inactive can be activated again simply by checking the active check box. |
| Locked | When a user account is locked, the user can no longer log into the system but, they are still made available for selection in user lists throughout the system. This can also be useful for members of your staff who do not have access to the system but do need records logging against them. |
| External | External users do not have access to the system core system. |
A Line manager is a nominated EQMS user who will be able to keep track of another users actions via the My Team functionality in the EQMS homescreen/To-Do List. Additionally, they may receive notifications about the users they manage.
[click image to expand]
If you wish to associate a Line manager with a user account:
- Select
 Select. This will present you with a Select user modal similar to below:
Select. This will present you with a Select user modal similar to below:
[click image to expand]
- Use the Select user modal (standard list screen filters apply) to find the required user
- Once located, check the box in the far left of the suitable row
- Select confirm to associate the selected user as the Line Manager
If the required Line manager has not yet been created, you can select Create. A create new user panel will slide into view, similar to below:
[click image to expand]
- Follow the Create new user instructions as defined on here
- Select Save user once all required fields are completed. The new user will be created and will be automatically associated with the other new user as a Line manager
- To cancel, select the close icon in the panel header bar
This is the password that the user will need to be able to access the system
[click image to expand]
To set the new user's password, you must:
- Enter a suitable password
Note:
- Password requirements are set by the System Administrator under Home > System > Password Policy. This can include a requirement for a mix of Alphanumeric, Capitals and symbols.
- Confirm the password by re-entering in the confirm password field
- If you tick the Required to reset password check box, the user will lead through a process of setting their own unique password when they next log in to the system.
EQMS users can be batched together into defined groups. These groups can then be used to set custom permissions against documents, audits, issues and other EQMS records.
[click image to expand]
If you wish to associate the new user with a single or multiple groups:
- Select
 Select. This will present you with a Select group modal similar to below:
Select. This will present you with a Select group modal similar to below:
[click image to expand]
Standard list screen filters apply
- Use the Select group modal (standard list screen filters apply) to find the required group(s)
- Once located, check the box in the far left of the suitable row(s)
- Select confirm to associate the user to the selected group(s)
If the group does not yet exist, you can:
- Select
Create. A create new group panel will slide into view, similar to below:
[click image to expand]
- Follow the instructions here to create the new group
Permissions in EQMS are applied individually for each module. Adding a permission level for a module to a user record gives that individual user permission to access that particular module
[click image to expand]
Typically, each module has User, Manager and Administrator level permissions.
| Permission Level | Description |
|---|---|
| User | Read only access to the module |
| Manager | Can manage specified data within the module |
| Administrator | Full unrestricted access to the module |
- If you select Manager, the screen will expand similar to below:
[click image to expand]
- For each box you check, the user will have permission to manage (create and amend) the named elements within that module
- Select Save user to confirm the creation of the new user record.
Note:
- If an email has been associated with the record, the user will receive an email notification confirming the creation of their account, complete with a link for them to access the system.
Edit existing user
To edit an existing user record:
- Navigate to Home > System > Users
- Either:
- Select a user record from the list to view the record details. Then select the edit icon to edit the user record.
- Select Edit user from the options icon [
 ] in the relevant row
] in the relevant row
This should present you with the Edit user details screen, similar to the one shown here:
[click image to expand]
- As a System administrator you can amend any of the key details fields for an existing user record.
- Select Reset user image to remove any image that the user may have applied to their user record
- Select Save user to confirm any changes
Note:
- Any fields marked with a * must be filled in for you to be able to save and update the record details.
To reset a user password:
- Select Change password. You will be presented with a modal similar to below:
[click image to expand]
- Enter your password
- Enter a new password for the user
- Confirm the new password for the user by re-entering the same password in the Confirm new password field
- If you want the user to set their own password when they next log in, ensure the Required to reset password check box has been ticked.
Note:
- Password requirements are set by the System Administrator under Home > System > Password Policy. This can include a requirement for a mix of Alphanumeric, Capitals and symbols.
- Select Save to confirm the new password. If the user has an email address associated with their account they should receive an email confirmation
A Line manager is a nominated EQMS user who will be able to keep track of another users actions via the My Team functionality in the EQMS homescreen/To-Do List. Additionally, they may receive notifications about the users they manage.
[click image to expand]
If you wish to remove a Line manager from a user account:
If you wish to associate a Line manager with a user account:
- Select
 Select. This will present you with a Select user modal similar to below:
Select. This will present you with a Select user modal similar to below:
[click image to expand]
- Use the Select user modal (standard list screen filters apply) to find the required user
- Once located, check the box in the far left of the suitable row
- Select confirm to associate the selected user as the Line Manager
If the required Line manager has not yet been created, you can select Create. A create new user panel will slide into view, similar to below:
[click image to expand]
- Follow the Create new user instructions as defined on this page
- Select Save user once all required fields are completed. The new user will be created and will be automatically associated with the other new user as a Line manager
- To cancel, select the close icon in the panel header bar
To remove an associated group:
To add a group or multiple groups to the user records:
- Select
 Select. This will present you with a Select group modal similar to below:
Select. This will present you with a Select group modal similar to below:
[click image to expand]
Standard list screen filters apply
- Use the Select group modal (standard list screen filters apply) to find the required group(s)
- Once located, check the box in the far left of the suitable row(s)
- Select confirm to associate the user to the selected group(s)
If the group does not yet exist, you can:
- Select
Create. A create new group panel will slide into view, similar to below:
[click image to expand]
- Follow the instructions here to create the new group
[click image to expand]
Permissions in EQMS are applied individually for each module. Adding a permission level for a module to a user record gives that individual user permission to access that particular module.
Typically, each module has User, Manager and Administrator level permissions.
| Permission Level | Description |
|---|---|
| User | Read only access to the module |
| Manager | Can manage specified data within the module |
| Administrator | Full unrestricted access to the module |
To amend the permission of a user:
- Simply select a different level of permission from the drop down for each module
- For manager level permissions you can also amend which individual elements the user can manage by ticking / un-ticking the relevant check boxes
Important:
- Be aware, amending a users permissions can have a knock on effect with records that the user may own within the system
Copy user
Copying a user record allows you to use an existing user record as a template for a new user.
- To copy a user record either:
Select a user record from the list to view the record details. Then select the copy user from the more options icon.
From the list screen, select Copy user from the options icon [
 ] in the relevant row
] in the relevant row
This should present you with the copy user details screen, similar to the one shown here:
[click image to expand]
The new user record should include key details from the copied user record:
- Business unit
- Group
- Permissions
To create the new user:
- Amend details
- Ensure mandatory fields are completed
- Select Save user to confirm and create the new user record
- For additional information see here