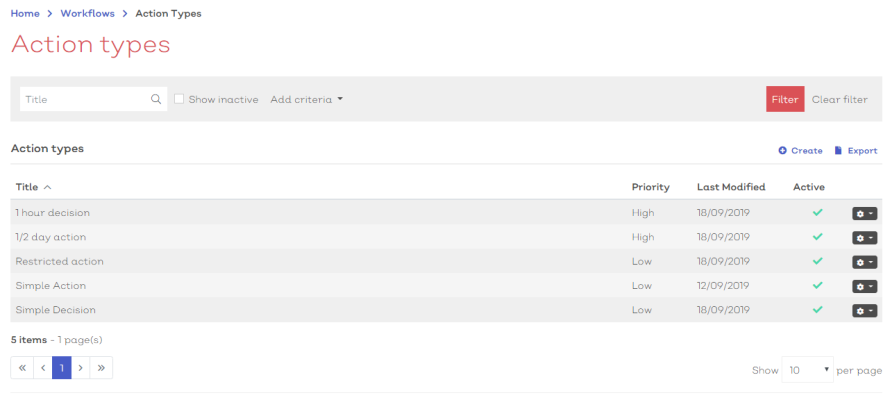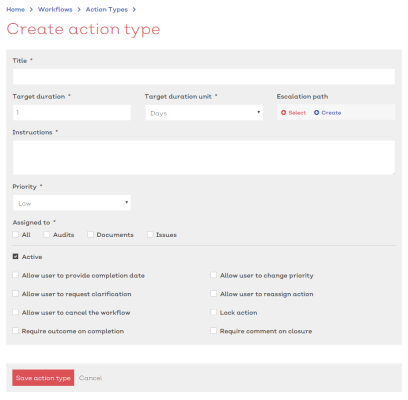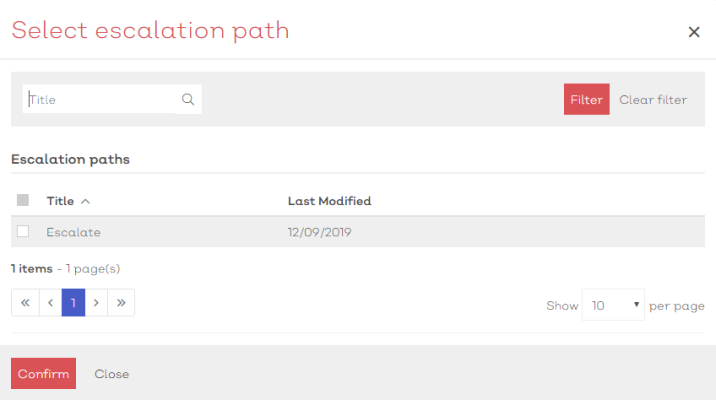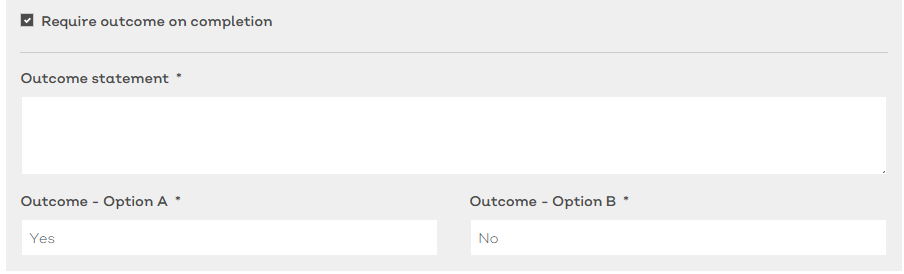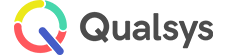Action types
Audience: Module administrators, Managers with workflow permissions
Action type list | Create new | Edit existing | Copy
Action types are the templates used to define the settings and parameters for the individual actions within EQMS across all modules. Each action type contains a target duration, associated escalation and multiple options that can extend or restrict the options an actionee will have when carrying out the action or task.
Action Types list
To view the action types list:
- Navigate to Home > Workflows > Action Types. You should be presented with a screen similar to the one shown here:
[click image to expand]
Select any action type from the list to view the action type details
Standard list screen filters and Export available.
Selecting the options icon [![]() ] at the end of each row will reveal how you can interact with the record.
] at the end of each row will reveal how you can interact with the record.
For action type records, the options are:
| Option | Description |
|---|---|
| Edit |
|
| Copy |
|
**Permissions apply
View action type details
Create new action types
To create a new action type:
- Navigate to Home > Workflows >Action types.
-
Select
Create from above the list. You should be presented with a screen similar to below:
[click image to expand]
- Provide a useful Title. This will be used to identify the action type throughout the system as well as forming the default title for any actions of this type used in a workflow.
- Select a target duration and duration unit (Days, Hours)
- If required, select an Escalation path.
- Selecting
 Select from under the escalation path heading. This will being up the select escalation path modal, similar to below:
Select from under the escalation path heading. This will being up the select escalation path modal, similar to below:
[click image to expand]
- Select am escalation path from the list by checking the box in the far left of the suitable row
- Select confirm to associate this escalation path with the action type
If an appropriate escalation path does not exist:
- Select
Create, this will reveal the create escalation path screen in a new panel.
- Follow the instructions as defined here for adding a new escalation path
- Once created, the new path will be applied to the action type.
Note:
If you do not have permission to create new escalation paths, the create option will not be displayed.
- Enter template instructions for the action type. These will form the default instructions provided with this action to an individual actionee. Make sure that the instructions provided are clear and understandable to prevent any confusion down the line.
- Select a default priority. The priority is used to help organise the task list.
- Action types can be used throughout EQMS. However you can specify that this particular action type is restricted to certain modules. Your options are: All, Audits, Documents and Issues. The action type will be available for selection when creating workflows within any of the specified modules. Tick the boxes next to the modules you want to allow.
- Ensure that the Active checkbox is ticked. Only active items are available for selection, inactive items will not appear in selection lists.
- Specify the settings for the action. The settings define what a use can and cannot do when carrying out an action of this type. Details on each of these settings is listed below:
| Option | Description |
|---|---|
| Allow user to provide completion date | If enabled, actionees are able to select their own completion date when completing the action. If left disabled, the system will take the current date and time when they complete the action. |
| Allow user to request clarification | If enabled, users are able to create a sub-task and request that another user provides additional information regarding the aciton. |
| Allow user to cancel the workflow | If enabled, actionees can decide to cancel the workflow in progress. The owner of the relevant record will be notified when this happens. |
| Require outcome on completion | If enabled, the action becomes a 'Decision' point. You will have to provide additional information regarding the decision in the additional fields that will appear below. For more information see here/below |
|
Allow user to change priority |
If enabled, the user completing the action can amend the priority |
| Allow use to reassign action | if enabled, the user completing the action can change the actionee to another user in the system |
| Lock action | Locks any settings and details applied in this screen. When actions of this type are used within the system, users will not be able to amend the settings or details. |
| Require comment on closure | If enabled, users are required to leave a comment when completing an action of this type. |
- Select Save to confirm the creation of your new action type
Actions with outcomes
If you enabled 'Require outcome on completion' you will see additional fields appear for you to define the decision point.
Note:
Decision points are questions with a binary response e.g. Yes / No, A / B, Accepted/ Unacceptable etc.
[click image to expand]
- Enter an outcome statement. This is usually a question presented to the actionee e.g. 'Have previous actions been completed to a satisfactory standard?'
- By default the two possible outcomes are Yes and No. These can be easily amended by changing the text in the relevant outcome field (A or B)
Edit existing action types
MORE CONTENT COMING SOON
Copy existing action types
MORE CONTENT COMING SOON