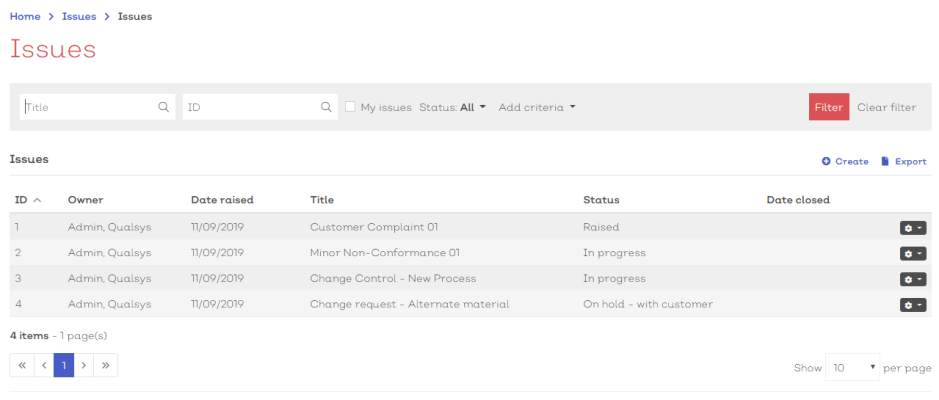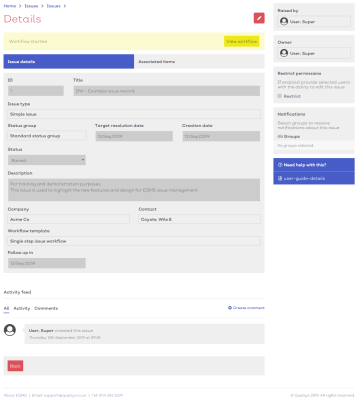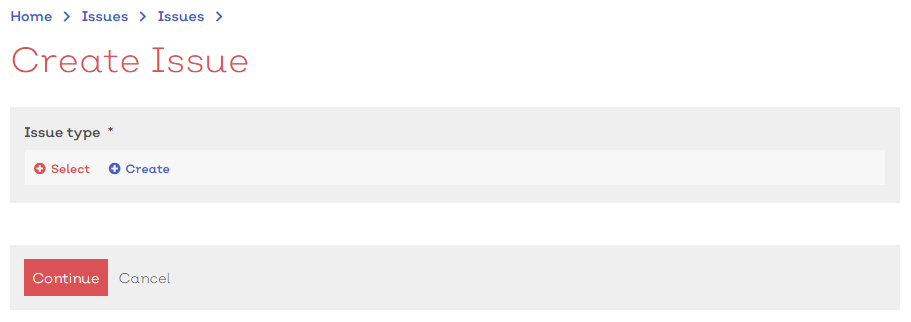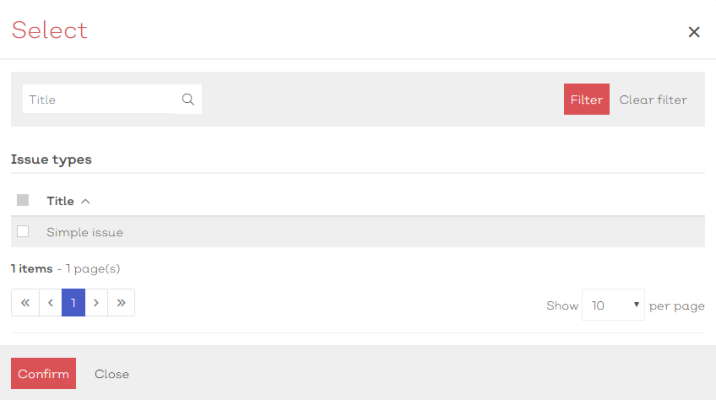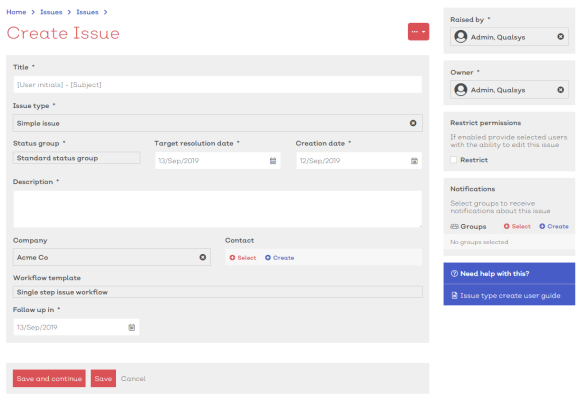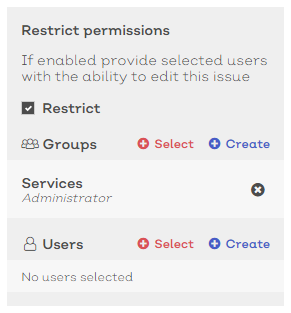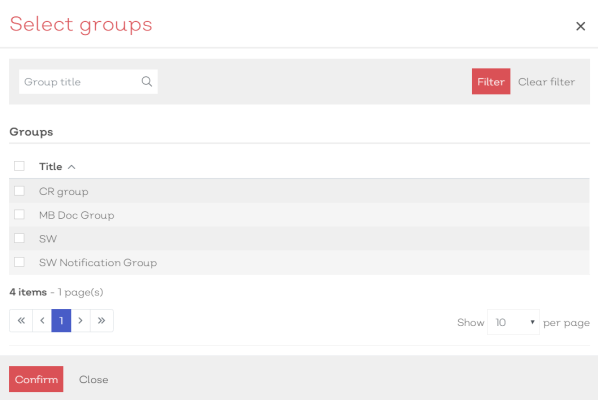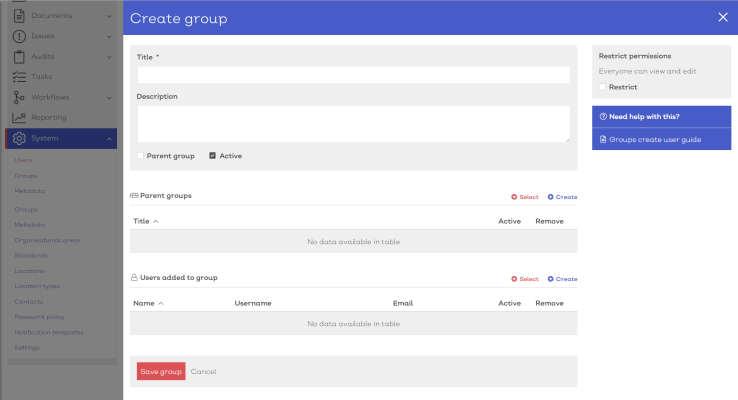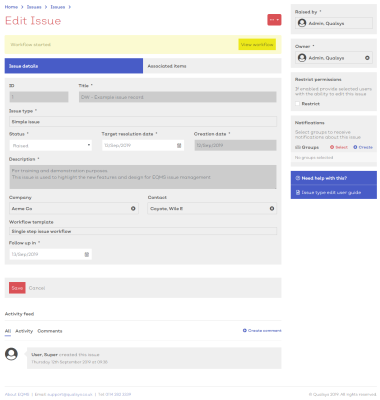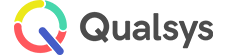Issue records
Audience: Issue administrators, Issue managers, Issue users
List | Details | Raise new / Create | Edit
The following section of the guide will support you through the process of raising a new issue record. The types of issue you have permission to raise in the system will vary depending on the restrictions placed on your system and user account. Issue records can vary in function from logging and handling customer complaints through to managing change control or CAPA. For the purpose of these guides, all types of issue record will be referred to as Issues/Issue Records.
Issues list
To view the issues list:
- Navigate to Home > Issues > Issues. You should be presented with a screen similar to below:
[click image to expand]
Select any issue from the list to view the record details
-
Standard list screen filters and Export available.
- Additional filter of 'My issues' available. If this box is checked, the list will only display issue records where you are listed as the owner
You can perform multiple actions from the issues list screen by selecting the appropriate option at the top of the list.
Those options are:
| Option | Description |
|---|---|
|
Create |
Select this to create a record for a new issue record |
|
Export |
Select this to export the list screen as a table. Keeping any applied filters in place. |
Selecting the options icon [![]() ] at the end of each row will reveal how you can interact with the record.
] at the end of each row will reveal how you can interact with the record.
For issue records, the options are:
| Option | Description |
|---|---|
| View | Select to view the issue details screen |
| Edit | Select to enter the issue details edit screen |
Issue record details
To view the details for a issue record:
- Navigate to Home > Issues > Issues
- Select the issue from the list screen
- Select View from the options dropdown [
 ]
]
You will be presented with a screen similar to below:
[click image to expand]
The details screen will list all key details for the issue including its status, issue type, associated items tab and any custom fields. Furthermore, you can view the activity log for the record and leave a comment.
Note:
- The details screen is read only and all fields should be greyed out.
- Select the edit icon in the top right to access the edit details screen
Raise new issue record
To create a new issue record:
- Navigate to Home > Issues > Issues
- Select
Create from the issues list screen.
- Select an issue type. The screen will refresh to reveal the relevant details for the selected issue type.
- Enter a title
- Provide a description of the issue
- If not enforced, select a Target date
- If required for the selected type, select a Company and Contact
- If required, and not already enforced, select a Workflow template to control the process of handling the issue
- Additionally, you can:
- Amend permissions (unless enforced)
- Set notifications (unless enforced)
- Select save to confirm
Note:
Depending on the configuration of the issue type different fields and options will be visible.
See below for additional information on any of these steps.
Don't worry if you miss or forget any of the mandatory fields as the system will prompt you when you select save.
When you first start to raise a new issue record, you will first be presented with a screen similar to below. You must select an issue type to continue.
[click image to expand]
- Select
 Select to choose the required issue type. You will be presented with a modal list screen of existing issue types, similar to below:
Select to choose the required issue type. You will be presented with a modal list screen of existing issue types, similar to below:
[click image to expand]
- Tick the check box in the row of the issue type you wish to raise.
- Select Confirm to continue
Once an issue type has been selected the screen will refresh to reveal the full new issue details screen, similar to the one shown here:
[click image to expand]
Note:
Depending on the configuration of the issue type different fields and options will be visible.
If the issue type you require does not exist:
- Select
Create, this will reveal the create issue type screen in a new panel.
- Follow the instructions as defined here for adding a new issue type
- Once created, the new issue type will be applied to the new issue record.
Issues can be restricted so that only users within a defined group can view, edit or administrate this record.
To restrict the record
- Tick the Restrict check box in the Restrict permissions box in the right hand side column of the screen.
[click image to expand]
- Select
 Select. This will present you with a Select group modal similar to below:
Select. This will present you with a Select group modal similar to below:
[click image to expand]
-
Use the Select group modal to find the required group(s)
-
Once located, check the box in the far left of the suitable row(s)
-
Select confirm to associate the groups to the document
-
Once a group is selected decide what permissions they will have:
| Option | Description |
|---|---|
|
Viewer |
Can only view the issue record |
|
Editor |
Can edit this issue record |
|
Administrator |
Has full administrator permissions for this issue record. |
If the group does not exist, you can:
- Select
Create. A create new group panel will slide into view, similar to below:
[click image to expand]
- Follow the instructions here to create the new group
Note:
Permissions apply. If you do not have permission to create new groups, the Create option will not be available to you
Issues can generate notifications when an issue is created, or the workflow is started. These notifications are sent to groups of users.
If you wish to remove any already applied groups to be notified:
- Select the remove icon next to the groups you wish to remove from the permitted list of groups
To add a notification group:
- Select
 Select under the notifications section on the record. This will present you with a select group modal similar to below
Select under the notifications section on the record. This will present you with a select group modal similar to below
[click image to expand]
- Use the Select group modal (standard list screen filters apply) to find the required group(s)
- Once located, check the box in the far left of the suitable row(s)
- Select confirm to associate the groups to the document
- If you require users to acknowledge receipt of the document tick the ‘Notification requires acknowledgement’ check box
If the group does not exist, you can:
- Select
Create. A create new group panel will slide into view, similar to below:
[click image to expand]
- Follow the instructions here to create the new group
Edit issue record
To edit an existing issue record:
- Navigate to Home > Issues > Issues
- Select the issue record from the issues list screen to view the record details. From there, select the edit icon
- Select Edit from the options dropdown [
 ]
]
This should present you with the Edit issue details screen, similar to the one shown here:
[click image to expand]
As an Issue Administrator, Issue Manager or the current actionee in a workflow (if enabled) you can amend some of the key details fields for an existing issue record.
- Edit details as required, ensuring all mandatory fields contain suitable data
- Select Save to confirm any changes
Note:
- Description cannot be edited
- Title can only be edited if enabled in the Issue settings by an administrator
Issues can be restricted so that only users within a defined group can view, edit or administrate this record.
If you wish to remove any already applied permissions to the issue record, either:
- Un-tick the Restrict check box, disabling any permissions you may have applied and leave the issue record unrestricted
- Select the remove icon next to the groups you wish to remove from the permitted list of groups
To restrict the record
- Tick the Restrict check box in the Restrict permissions box in the right hand side column of the screen.
[click image to expand]
- Select
 Select. This will present you with a Select group modal similar to below:
Select. This will present you with a Select group modal similar to below:
[click image to expand]
-
Use the Select group modal to find the required group(s)
-
Once located, check the box in the far left of the suitable row(s)
-
Select confirm to associate the groups to the document
-
Once a group is selected decide what permissions they will have:
| Option | Description |
|---|---|
|
Viewer |
Can only view the issue record |
|
Editor |
Can edit this issue record |
|
Administrator |
Has full administrator permissions for this issue record. |
If the group does not exist, you can:
- Select
Create. A create new group panel will slide into view, similar to below:
[click image to expand]
- Follow the instructions here to create the new group
Note:
Permissions apply. If you do not have permission to create new groups, the Create option will not be available to you
Issues can generate notifications when an issue is created, or the workflow is started. These notifications are sent to groups of users.
If you wish to remove any already applied groups to be notified:
- Select the remove icon next to the groups you wish to remove from the permitted list of groups
To add a notification group:
- Select
 Select under the notifications section on the record. This will present you with a select group modal similar to below
Select under the notifications section on the record. This will present you with a select group modal similar to below
[click image to expand]
- Use the Select group modal (standard list screen filters apply) to find the required group(s)
- Once located, check the box in the far left of the suitable row(s)
- Select confirm to associate the groups to the document
- If you require users to acknowledge receipt of the document tick the ‘Notification requires acknowledgement’ check box
If the group does not exist, you can:
- Select
Create. A create new group panel will slide into view, similar to below:
[click image to expand]
- Follow the instructions here to create the new group