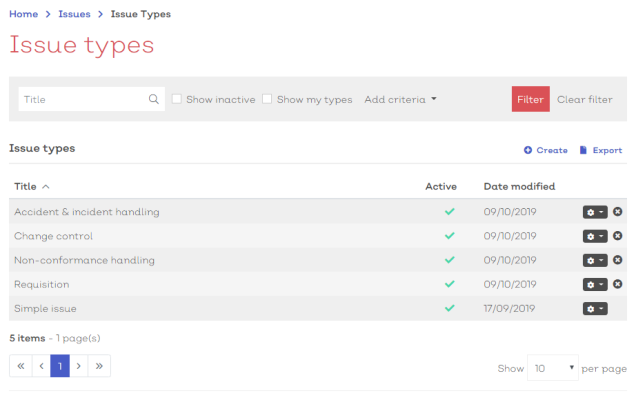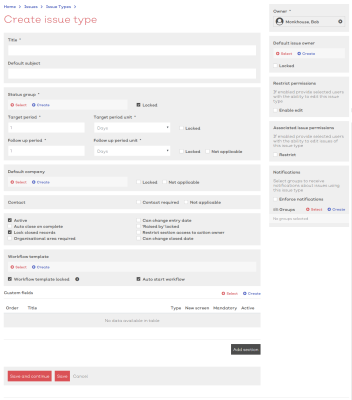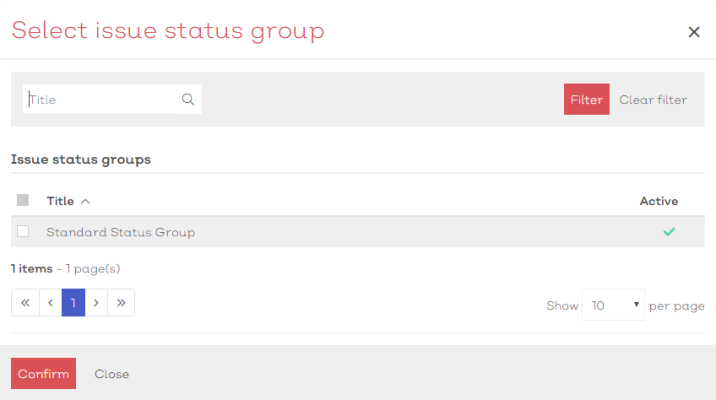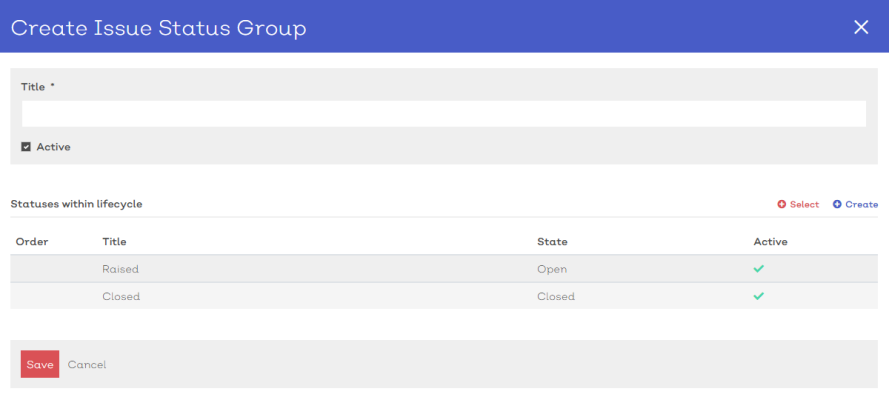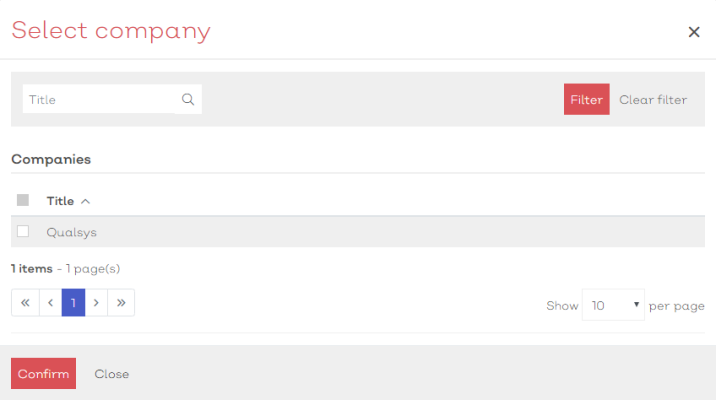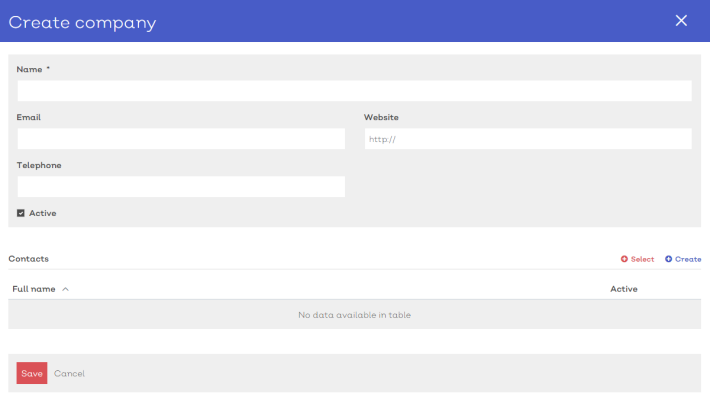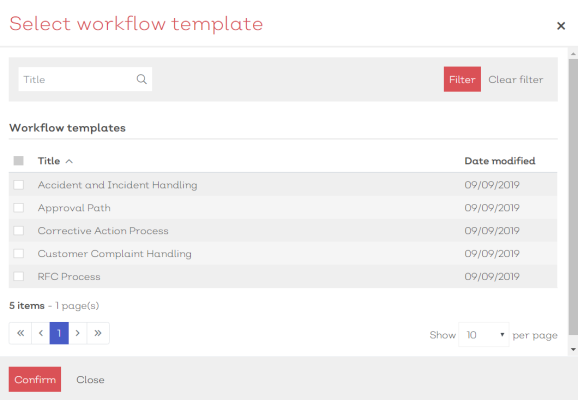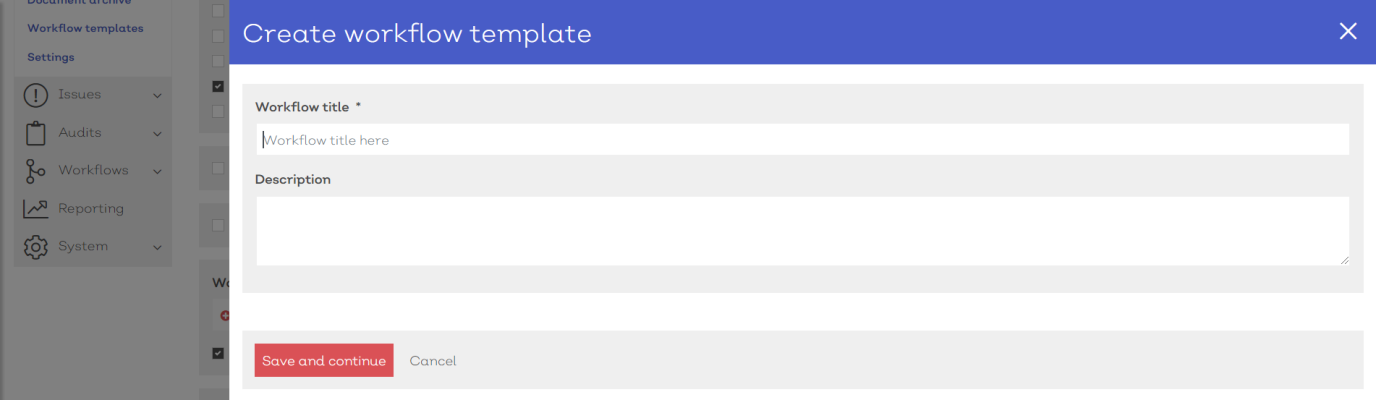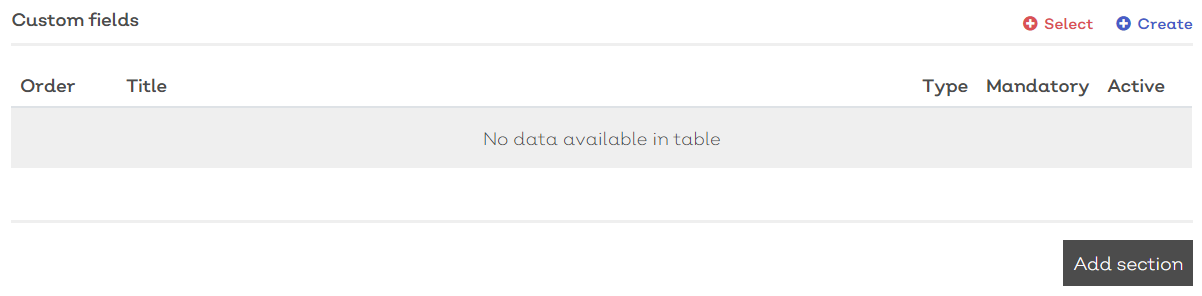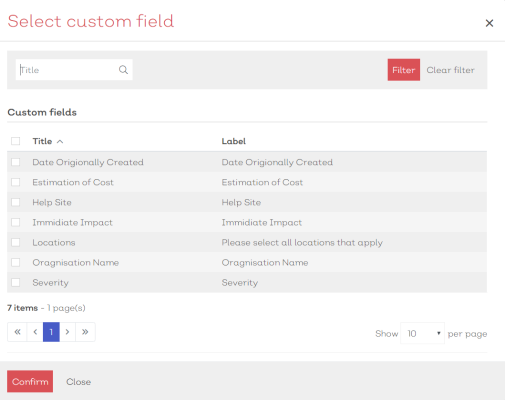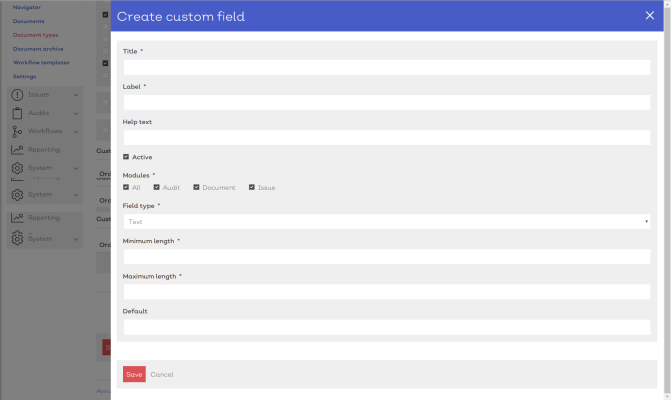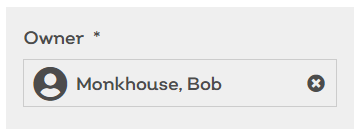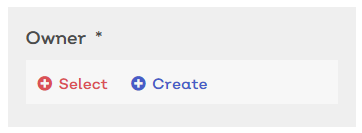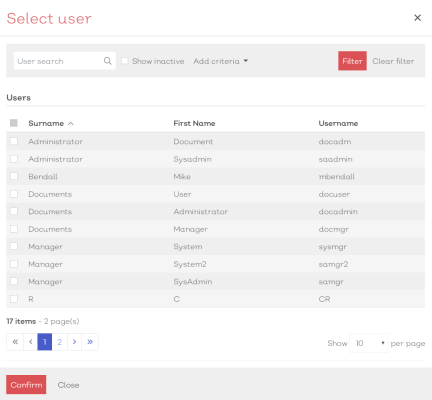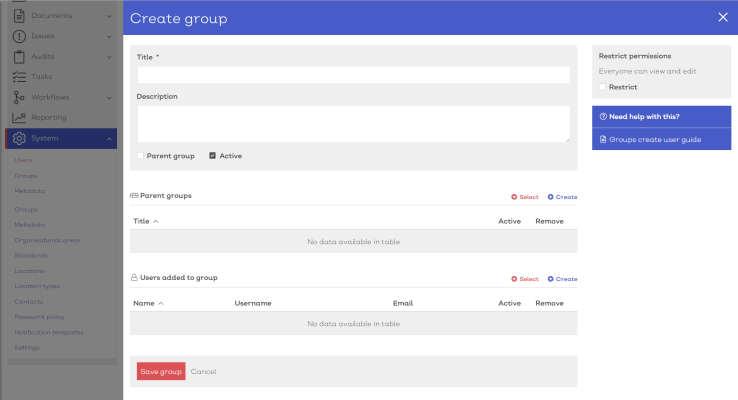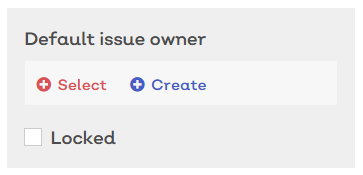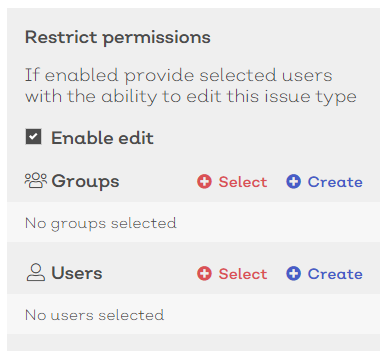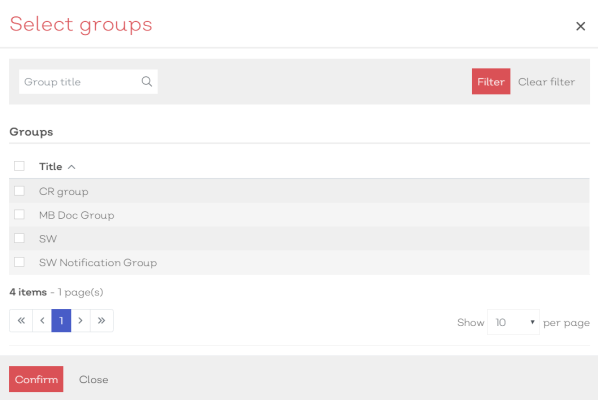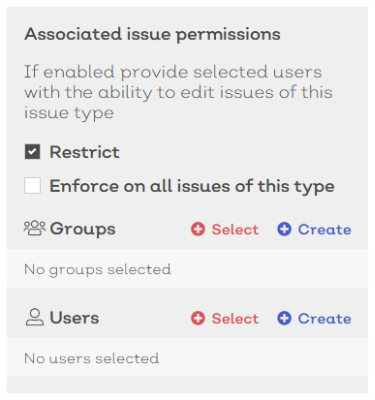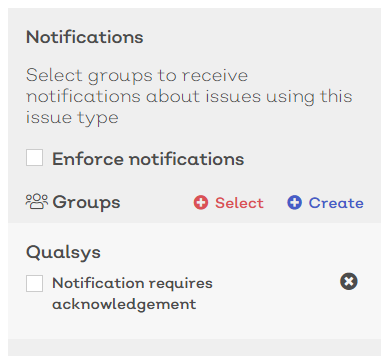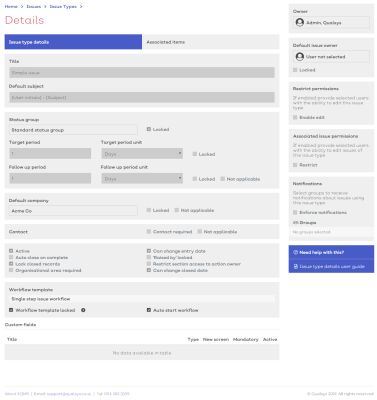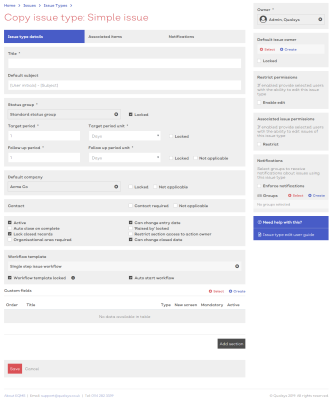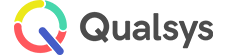Issue types
Audience: Issue Administrators, Issue Type Managers
List | Create New | View Details | Edit | Copy
Statuses | Dates | Companies and Contacts | Settings | Workflow Template | Custom Fields | Owners | Notifications
Issue types are the templates used to define the data, permission and notification requirements for the different types of issue that your system is handling. This could be anything from Change Control, to Accidents and Incidents or Non-Conformance handling.
Each type consists of the key details, associated workflow, settings, permissions, notifications and any custom fields that your form or process require.
Issue type list
- To view, create and edit issue types, navigate to Home > Issues >Issue types. You should be presented with a screen similar to below:
[click image to expand]
- Select any option from the list to view the details.
- Standard list screen filters and Export available.
- Additional filter of Show my types' available. If this box is checked, the list will only display issue types you own
Selecting the options icon [![]() ] at the end of each row will reveal how you can interact with the record.
] at the end of each row will reveal how you can interact with the record.
For issue types, the options are**:
| Option | Description |
|---|---|
| View | Select to view the details screen |
| Edit | Select to enter the issue type details edit screen |
| Copy | Select to use the issue type as a template for a new issue type |
**Permissions apply
Create new issue types
To create a new Issue type:
- Navigate to Home > Issues > Issue types.
-
Select
Create. You should be presented with a screen similar to below:
[click image to expand]
- Provide a suitable title for the issue type
- Optionally, enter a default subject. This will be the standard title that it used for issues of this type.
Hint:
Many customers use this to help define a format or naming convention e.g. [Issue Title] - [Company] - [Priority]. This can help to ensure that all users follow a consistent format
- Next, select a status group to define which statuses will be available for selection for issues of this type
- Define your target period and units. This defines the standard period of time that issues of this type should be completed
- If required, define a follow up period. This defines the period of time between an issue being raised and it being reviewed for progress.
- The next step, if required, is to select a default company to be associated with issues of this type.
- Additionally, you can also define whether a specific customer contact is required.
- Next, you can amend the settings for the issue type.
- If you want to use a workflow to set the process for handling issues of this type. select a workflow template.
- The next section allows you to add any additional custom fields that you need to ensure that all required data is captured. These can be split into different sections.
- Down the right hand side of the screen are options for defining the default issue owner, restrictions and permissions, and notification groups
- Select Save to confirm the creation of your new issue type
- Or, select Save and continue to create the new issue type and begin associating additional items
For a full breakdown of each of these options, see below:
Status groups define which statuses are available for selection for issues of this type.
- Select a status group via the
 Select option. This will reveal a status group list screen, similar to below:
Select option. This will reveal a status group list screen, similar to below:
[click image to expand]
- To enforce this status group across all issues of this type, tick the Locked check box
- Select
Create to create a new status group. This will reveal the Create Issue Status Group panel, similar to below:
[click image to expand]
- More information on creating a status group can be found here
Note:
Permissions apply. If you do not have permission to create new status groups, the Create option will not be available to you
Target period
The target period defines the amount of time that issues of this type should be completed.
- Enter the period
- Select the period unit (Days or Hours)
- If you want to enforce this across all issues of this type, tick the Locked check box
Follow up period
The follow up period defines the amount of time that issues of this type should be reviewed for progress.
- Enter the period
- Select the period unit (Days or Hours)
- If you want to enforce this across all issues of this type, tick the Locked check box
- If a follow up period is not required, tick the Not applicable check box
Default companies and contacts allow you to specify which of your customers, suppliers or other companies are automatically associated with issues of this type. If left undefined, you can specify the company or contact on each individual issue.
Default company
- Select a default company via the
 Select option. This will reveal a company list screen, similar to below:
Select option. This will reveal a company list screen, similar to below:
[click image to expand]
- If you want to enforce this across all issues of this type, tick the Locked check box
- If you do not want issues of this type to be associated with a company, tick the Not applicable check box
- Select
Create to create a new Company record. This will reveal the Create Company panel, similar to below:
[click image to expand]
- More information on creating a Company record can be found here
Note:
Permissions apply. If you do not have permission to create new Company record, the Create option will not be available to you
Contact
A contact is an individual person associated with a company. These can also be user record.
- If you require users raising an issue to associate a contact as a mandatory requirement, tick the Contact required check box
- If you do not want users to associate contacts to issue records of this type tick the Not applicable check box
The settings area allows you to specify additional requirements for issues of the selected type. The functions for each of the check boxes are defined below:
| Option | Description |
|---|---|
| Active |
When set, the issue type will be available for selection for all permitted users when raising a new issue in the system. If unchecked, the issue type will not be in use. |
| Auto close on complete |
When set, issues of this type will automatically be set to a status of closed once the associated workflow has been completed |
| Lock closed records |
When set, closed issues of this type cannot be amended (unless by an administrator) |
| Organisational area required | When set, requires users to associate an organisational area with issues of this type |
| Can change entry date | When set, enables the ability for users to amend the entry/raised date for issues records of this type |
| 'Raised by' locked | When set, enforces the 'Raised by' field to be locked to the user who input the data into the system instead of allowing them to select a different user record. If users will be raising issues on behalf of other people it is advised to leave this option unchecked. |
| Restrict section access to action owner |
If set, only the owners of currently issued actions for the issue workflow will have write access on custom fields |
| Can change closed date | If set, allows user to select a closed date when closing an issue record. If not enabled, the system will take the current date and time the record is closed and cannot be amended |
- To enable any of these settings, simply tick the suitable check box
Workflow templates are used to define the process for handling issues of this type (What steps are involved and who is responsible?)
- Select a workflow template via the
 Select option. This will reveal a workflow template list screen, similar to below:
Select option. This will reveal a workflow template list screen, similar to below:
[click image to expand]
- Use the
 Select workflow template modal to find the required workflow. For larger lists you may find that searching for the workflow you require using the Title search filter
Select workflow template modal to find the required workflow. For larger lists you may find that searching for the workflow you require using the Title search filter - Once located, check the box in the far left of the suitable row(s)
- Select confirm to associate the workflow template to the issue type
- Select
Create. A create new workflow template panel will slide into view, similar to below:
[click image to expand]
- Follow the instructions here to create the new workflow template
Note:
Permissions apply. If you do not have permission to create new workflow templates, the Create option will not be available to you
Custom fields allow you to build out the rest of your Issue Type to ensure that all of the data you require is being captured by the responsible people and is in the format you need for your reports. These custom fields can be split into sections for both presentation and permission purposes.
[click image to expand]
Add custom field sections
If you are going to have several custom fields added to the details of issues of this type, they can be split into sections for both presentation and permissions purposes.
To add a section, simply:
- Select the Add section button
- Provide a title for the section
To associate a custom field:
- Select
 Select in the section you want to add the field to. This will present you with a Select custom field modal similar to below:
Select in the section you want to add the field to. This will present you with a Select custom field modal similar to below:
[click image to expand]
-
Use the Select custom field modal to find the required field(s)
-
Once located, check the box in the far left of the suitable row(s)
-
Select confirm to associate the custom fields to the issue type
- Select
Create. A create new custom field panel will slide into view, similar to below:
[click image to expand]
- Follow the instructions here to create the new custom field
Note:
Permissions apply. If you do not have permission to create new custom fields, the Create option will not be available to you
Owners are users who are specified as the key stakeholder of an item, record or type within EQMS. Issues types allow you to select an owner for the overall type.
[click image to expand]
The owner of a type will automatically default to the current user creating the Issue Type.
To change this:
- Select the remove icon
 next to the owner's name. This will now present you with a blank owner field, similar to below:
next to the owner's name. This will now present you with a blank owner field, similar to below:
[click image to expand]
- Click
 Select to reveal a user selection modal, similar to below:
Select to reveal a user selection modal, similar to below:
[click image to expand]
-
Use the Select user modal to find the required user
-
Once located, check the box in the far left of the suitable row
-
Select confirm to associate the user to the issue type as the new Issue Type owner
- Select
Create. A create new user panel will slide into view, similar to below:
[click image to expand]
- Follow the instructions here to create the new user
Note:
Permissions apply. If you do not have permission to create new groups or users, the Create option will not be available to you
The default issue owner is used to identify the key stakeholder or required user for a process. When any issue of the current type is raised in the system, the user defined here will be selected as the default owner. If left blank, owner will default to whichever user is currently raising the issue.
[click image to expand]
To associate a default issue owner:
- Click
 Select to reveal a user selection modal, similar to below:
Select to reveal a user selection modal, similar to below:
[click image to expand]
-
Use the Select user modal to find the required user
-
Once located, check the box in the far left of the suitable row
-
Select confirm to associate the user to the issue type as the Default Issue owner
Note:
Any user identified as the owner of a specific record such as an Issue or Document will be selected as the owner for any action in an associated workflow where the actionee is set to 'Owner'
- Select
Create. A create new user panel will slide into view, similar to below:
[click image to expand]
- Follow the instructions here to create the new user
Note:
Permissions apply. If you do not have permission to create new groups or users, the Create option will not be available to you
Issue types can be restricted so that only users within a defined group can view, edit or manage. You can define the issue type permissions down the right hand side column of the details screen, similar to below:
[click image to expand]
To allow specific groups or users to edit the issue type
- Tick the Enable edit check box in the Restrict permissions box in the right hand side column of the screen.
- Select
 Select in the Groups or Users section. This will present you with a Select group or user modal similar to below:
Select in the Groups or Users section. This will present you with a Select group or user modal similar to below:
[click image to expand]
-
Use the Select group/user modal to find the required group(s)/user(s)
-
Once located, check the box in the far left of the suitable row(s)
-
Select confirm to associate the group(s)/user(s) to the issue type
Note:
Any user or group given permission here must also have at least Issue User level permissions granted by a System Administrator to be able to access Issue Records.
- Select
Create. A create new group/user panel will slide into view, similar to below:
[click image to expand]
Note:
Permissions apply. If you do not have permission to create new groups or users, the Create option will not be available to you
If you need to restrict and apply permissions to the individual issues of this type so that only selected users or groups can View, Edit or Delete issues of this type, you can define the permissions in the Associated issue permissions section of the right hand side column of the screen, similar to below:
[click image to expand]
To restrict the issues of this type
- Tick the Restrict check box in the Restrict permissions box in the right hand side column of the screen.
- To enforce these settings across ALL issues of this type, tick the Enforce on all issues of this type check box
- Select
 Select. This will present you with a Select group/user modal similar to below:
Select. This will present you with a Select group/user modal similar to below:
[click image to expand]
-
Use the Select group/user modal to find the required group(s)/user(s)
-
Once located, check the box in the far left of the suitable row(s)
-
Select confirm to associate the group(s)/user(s) to the issue type
-
Once a group or user is selected decide what permissions they will have:
| Option | Description |
|---|---|
|
Viewer |
Can only view the issues |
|
Editor |
Can edit these issues |
|
Creator |
Can create/raise new issues of this type |
|
Administrator |
Can do anything to this record completely unrestricted |
If the group or user does not exist, you can:
- Select
Create. A create new group/user panel will slide into view, similar to below:
[click image to expand]
Note:
Permissions apply. If you do not have permission to create new groups or users, the Create option will not be available to you
If you want to ensure that specific users or groups of users are notified when issues of this type are raised in the system, you can define the notification requirements in the right hand side column of the detail screen, similar to below:
[click image to expand]
To enforce any notification settings
- Tick the Enforce notifications check box. This will ensure all documents of this type use the defined notification settings. If left un-checked, users will be able to modify the notification settings for each specific document of this type.
To add a notification group:
- Select
 Select under the notifications section on the record. This will present you with a select group modal similar to below
Select under the notifications section on the record. This will present you with a select group modal similar to below
[click image to expand]
- Use the Select group modal (standard list screen filters apply) to find the required group(s)
- Once located, check the box in the far left of the suitable row(s)
- Select confirm to associate the groups to the document
- If you require users to acknowledge receipt of the document tick the ‘Notification requires acknowledgement’ check box
- Select
Create. A create new group panel will slide into view, similar to below:
[click image to expand]
- Follow the instructions here to create the new group
Note:
Permissions apply. If you do not have permission to create new groups or users, the Create option will not be available to you
View issue type details
Viewing the issue type gives you a read-only view of the permitted details and the activity feed.
To access the issue type details screen:
- Navigate to Home > Issues > Issue types and either:
- Select view from the more options button [
 ]in the list screen
]in the list screen - If you have read-only access to an Issue Type you can simply select the type from the list
- Select view from the more options button [
You should be greeted with a screen similar to below:
[click image to expand]
The details screen will list all key details to do with the issue type including custom fields, associated items, permissions and notifications.
Note:
- The details screen is read only and all fields should be greyed out.
- Select the edit icon in the top right to access the edit details screen
.
Edit existing issue types
To edit an existing Issue type:
- Navigate to Home > Issues > Issue types.
- Either:
- Select a Issue type from the list to view the edit screen
- Select Edit from the options icon [
 ] in the relevant row
] in the relevant row
- For more information on issue details, see above
- To remove any information, select the delete icon next to the relevant data in the details screen
Copy issue type
EQMS allows you to copy an issue type to use as a base template for a new issue type. This reduces the time required when creating multiple issue types.
To copy an existing issue type:
- Navigate to Home > Issues > Issue types.
- Either:
- Select an issue type from the list to view the edit screen and select Copy from the more options icon [
 ]
] - Select Copy from the options icon [
 ] in the relevant row in the list screen
] in the relevant row in the list screen
- Select an issue type from the list to view the edit screen and select Copy from the more options icon [
This will reveal a new Issue type details screen with all core details from the copied issue type contained within including any associated custom fields, permissions and notification groups.
[click image to expand]
- Complete the details for the new issue type by amending any of the existing fields. For more information on creating a new issue type, see above